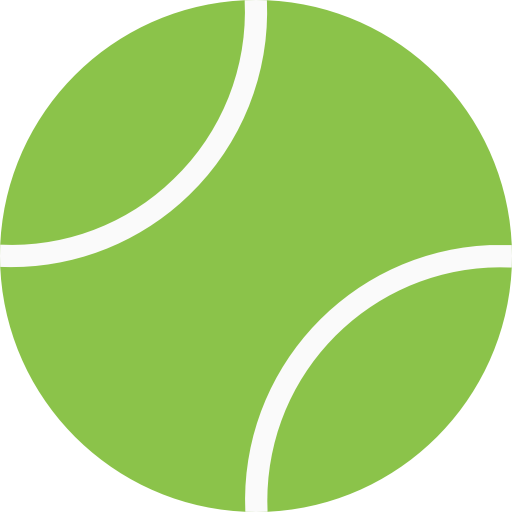Если вы работаете с программой Corona Renderer и столкнулись с проблемой, когда кнопка «Start interactive render» перестает функционировать, не стоит паниковать. Данная функция позволяет запустить визуализацию сцены в режиме реального времени, что облегчает процесс редактирования и настройки материалов, освещения и других параметров.
В первую очередь, стоит проверить, правильно ли вы настроили все необходимые параметры для визуализации. Убедитесь, что выбрана правильная камера, активные и правильно присоединенные источники света, и они включены. Также стоит проверить настройки отображения и добавленные материалы — неправильные настройки и материалы могут привести к неработоспособности «Start interactive render».
Если все настройки и материалы на месте, но кнопка все равно не работает, попробуйте перезапустить программу Corona Renderer и проверьте, нет ли обновлений для нее. Иногда некорректная работа функции может быть связана с ошибками в программе или ее устаревшей версией.
Если вы все еще столкнулись с проблемой, может быть необходимо обратиться за помощью к сообществу пользователей Corona Renderer или к поддержке разработчиков. Они смогут рассказать о возможных причинах неработоспособности функции и предложить соответствующие решения.
Выполнение обязательных шагов
Если возникают проблемы с функцией «Start interactive render corona» в программе, важно выполнить несколько обязательных шагов, чтобы решить проблему.
- Убедитесь в правильной установке плагина Corona: Убедитесь, что у вас установлена последняя версия плагина Corona Renderer. Проверьте, есть ли обновления для плагина, и установите их при необходимости.
- Проверьте совместимость версий программы и плагина: Убедитесь, что версия плагина Corona совместима с версией вашей программы. Если версии несовместимы, обновите одну из них или ищите альтернативные решения.
- Проверьте настройки программы: Проверьте настройки вашей программы и убедитесь, что функция «Start interactive render corona» включена или не заблокирована. Если она заблокирована, разблокируйте её.
- Очистите кэш плагина: Иногда проблемы с функцией могут возникать из-за неправильного кэширования данных плагина. Попробуйте очистить кэш плагина и перезапустить программу.
- Проверьте ресурсы системы: Убедитесь, что ваша система обладает достаточными ресурсами для выполнения функции «Start interactive render corona». Проверьте доступное место на диске, объем оперативной памяти и процессор вашего компьютера.
- Переустановите плагин и программу: Если все вышеперечисленные шаги не привели к решению проблемы, попробуйте переустановить как плагин Corona, так и программу, с которой он работает. При этом не забудьте сохранить все важные данные и настройки перед переустановкой.
Если после выполнения всех обязательных шагов проблема не решается, вам следует обратиться в службу поддержки разработчиков плагина Corona или в сообщество пользователей, чтобы получить дополнительную помощь и рекомендации.
Проверка системных требований
Чтобы убедиться, что ваш компьютер соответствует системным требованиям для работы с Start interactive render в Corona, вам нужно выполнить несколько шагов:
- Операционная система: Убедитесь, что ваш компьютер работает на одной из поддерживаемых операционных систем, таких как Windows, macOS или Linux. Проверьте также, имеете ли вы последнюю версию операционной системы и обновлены ли все драйверы.
- Версия Corona: Убедитесь, что у вас установлена последняя версия Corona Renderer. Может быть, проблема с Start interactive render может быть решена простым обновлением программы.
- Аппаратные требования: Проверьте, соответствуют ли аппаратные характеристики вашего компьютера (процессор, видеокарта, оперативная память и жесткий диск) системным требованиям, указанным на официальном сайте Corona. Если требования не соответствуют, это может быть причиной неправильной работы Start interactive render.
- Доступные ресурсы: Убедитесь, что на вашем компьютере достаточно свободного места на диске и оперативной памяти для запуска Start interactive render. Закройте все ненужные программы и процессы, чтобы освободить дополнительные ресурсы.
- Настройки безопасности: Проверьте настройки антивирусной программы и брандмауэра на наличие блокирования работы Start interactive render. Возможно, нужно добавить программу в список доверенных или временно отключить антивирусный сканер.
Если после проведения всех этих проверок Start interactive render все еще не работает, рекомендуется связаться со службой поддержки Corona или обратиться к сообществу пользователей программы, чтобы получить дополнительную помощь.
Обновление программного обеспечения
Если при работе с программой Start interactive render corona возникли проблемы, какие бы то ни было, одним из первых рекомендуемых действий должно быть обновление программного обеспечения. Обновление может решить множество проблем, связанных с работой программы, включая некорректное отображение изображений, невозможность запустить интерактивный рендер и другие.
Для обновления программного обеспечения вам может понадобиться доступ к интернету и аккаунт разработчика или права администратора на вашем компьютере. Процесс обновления может различаться в зависимости от конкретной программы, в которой вы работаете, поэтому имейте в виду, что описанные ниже шаги могут варьироваться.
- Перейдите на официальный сайт разработчика программы Start interactive render corona. Обычно ссылка на официальный сайт указана в документации к программе или в самой программе.
- На странице загрузок найдите раздел, посвященный обновлениям или последней версии программы.
- Скачайте последнюю версию программы на ваш компьютер.
- Запустите загруженный файл и следуйте инструкциям по установке. Убедитесь, что вы обновляете уже установленную программу, а не устанавливаете новую копию.
- После завершения установки перезапустите программу.
Примечание: Если после обновления программы проблема не исчезла, вы можете обратиться в техническую поддержку разработчика программы. Они могут предложить более специфические инструкции и рекомендации для решения проблемы.
Очистка кэша и временных файлов
Если у вас возникают проблемы с работой функции Start interactive render в программе Corona Renderer, одним из возможных решений может быть очистка кэша и временных файлов. Кэш и временные файлы могут накапливаться при использовании программы и занимать лишнее пространство на жестком диске, что иногда может приводить к сбоям в работе программы.
Для очистки кэша и временных файлов в программе Corona Renderer можно выполнить следующие шаги:
- Откройте программу Corona Renderer.
- Перейдите в меню «Настройки» (Settings) и выберите пункт «Настройки путей» (Path settings).
- В окне настройки путей найдите секцию «Путь к временной папке рендера» (Render temporary folder path) и нажмите на кнопку «Открыть» (Open).
- Откроется окно проводника, в котором будет отображаться путь к временной папке рендера.
- Выделите весь путь в поле адресной строки проводника и скопируйте его в буфер обмена.
- Откройте проводник Windows и вставьте скопированный путь в адресную строку.
- Нажмите клавишу Enter, чтобы открыть папку с временными файлами.
- В открывшейся папке выберите все файлы и папки и удалите их. Важно: убедитесь, что вы действительно удалите только временные файлы, а не какие-либо другие важные данные.
После удаления временных файлов попробуйте запустить функцию Start interactive render снова и проверить, работает ли она корректно.
Очистка кэша и временных файлов может помочь решить проблемы со сбоем функции Start interactive render в программе Corona Renderer. Если после проведения этой процедуры проблема не была решена, рекомендуется обратиться к специалистам технической поддержки или посетить форумы, где пользователи обсуждают проблемы и ищут решения.
Проверка подключения к интернету
Если у вас возникла проблема с функцией Start interactive render corona, первым делом следует проверить подключение к интернету. Возможно, причина в том, что ваш компьютер или сервер не имеют доступа к сети, из-за чего функция не может работать.
Существует несколько способов проверить подключение к интернету:
- Проверьте соединение и настройки сети: Проверьте, что все кабели подключены правильно и нет проблем с модемом или маршрутизатором. Если используется проводное подключение, убедитесь, что Ethernet-кабель подключен к компьютеру и маршрутизатору. Если вы используете беспроводное подключение, убедитесь, что Wi-Fi-соединение настроено корректно.
- Проверьте доступность других веб-сайтов: Откройте веб-браузер и попробуйте открыть несколько различных веб-сайтов. Если ни один из них не открывается или открывается с ошибкой, это может свидетельствовать о проблемах с интернет-соединением. В таком случае обратитесь к своему интернет-провайдеру для дополнительной поддержки.
- Проверьте наличие обновлений и антивирусное ПО: Иногда проблемы со взаимодействием программ или наличие вредоносных программ могут привести к неработоспособности некоторых функций, включая Start interactive render corona. Убедитесь, что у вас установлены все последние обновления операционной системы и обновления для программы Corona Renderer. Также рекомендуется проверить наличие антивирусного программного обеспечения и выполнить полный сканирование системы на наличие вирусов и вредоносных программ.
- Проверьте настройки брандмауэра и прокси-сервера: Иногда проблемы возникают из-за настроек брандмауэра или использования прокси-сервера. Убедитесь, что приложение или компьютер имеют правильные настройки для работы с сетью.
Если после всех проверок подключение к интернету не исправилось, и проблема с функцией Start interactive render corona осталась, рекомендуется обратиться к документации или поддержке программы Corona Renderer для получения дополнительной помощи.
Отключение антивирусного программного обеспечения
Если у вас возникли проблемы с запуском Start interactive render corona, одним из возможных решений может быть временное отключение антивирусного программного обеспечения на вашем компьютере. Антивирусные программы иногда блокируют работу некоторых программ, в том числе и 3D-рендеринга в Corona Renderer.
Перед тем как отключить антивирусное программное обеспечение, убедитесь, что вы понимаете возможные риски и принимаете меры безопасности, чтобы защитить свой компьютер. Временное отключение антивируса должно быть последней мерой, которую вы предпринимаете, и не рекомендуется на длительный период времени.
Чтобы отключить антивирусное программное обеспечение на Windows, выполните следующие шаги:
- Перейдите в настройки антивирусного программного обеспечения. Обычно есть значок в системном трее или можно найти его в меню «Пуск».
- Прокрутите настройки и найдите вкладку «Охрана», «Антивирус» или что-то подобное.
- Настройте программу таким образом, чтобы она временно отключила сканирование в реальном времени или другие функции антивируса.
- Сохраните изменения и закройте окно настройки антивируса.
Если у вас на компьютере установлено несколько антивирусных программ, отключите их все, чтобы убедиться, что они не мешают работе Start interactive render corona. Если отключение антивирусного программного обеспечения помогло решить проблему, не забудьте включить его снова после завершения работы с 3D-рендером.
Важно понимать, что отключение антивирусного программного обеспечения может создать уязвимость в безопасности вашего компьютера. Убедитесь, что вы понимаете риски, связанные с таким действием, и принимаете соответствующие меры предосторожности.
Проверка наличия неисправностей в оборудовании
Если у вас возникла проблема с функцией «Start interactive render corona», первым делом стоит проверить наличие неисправностей в вашем оборудовании. Ниже приведены основные шаги, которые помогут выявить и исправить проблему.
- Проверьте подключение электричества. Убедитесь, что ваша компьютерная система подключена к источнику питания и работает без перебоев. Проверьте, что все кабели надежно подключены и не повреждены.
- Убедитесь в работоспособности видеокарты. Проверьте, что видеокарта в вашем компьютере работает правильно. Вы можете проверить ее состояние с помощью специальных программ, таких как GPU-Z или MSI Afterburner.
- Проверьте доступное пространство на жестком диске. Убедитесь, что у вас достаточно свободного пространства на жестком диске для работы с графикой и рендерингом изображений. Если места мало, удалите ненужные файлы или переместите их на другой носитель.
- Обновите драйверы видеокарты. Убедитесь, что у вас установлены последние драйверы для вашей видеокарты. Вы можете загрузить их с официального сайта производителя.
- Проверьте температуру оборудования. Перегрев компьютерных компонентов может привести к снижению производительности или аварийному отключению. Регулярно проверяйте температуру процессора и видеокарты с помощью специальных программ, таких как HWMonitor или SpeedFan.
Если после проведения всех вышеперечисленных действий проблема не устраняется, рекомендуется обратиться в службу поддержки или к специалисту для дальнейшей диагностики и устранения неисправностей в вашем оборудовании.
Обращение в службу поддержки
Если вы столкнулись с проблемой, когда функция «Start interactive render corona» не работает, вам стоит обратиться в службу поддержки. Ниже приведены шаги, которые позволят вам эффективно обратиться в службу поддержки и получить помощь.
- Шаг 1: Подготовка
- Шаг 2: Контактная информация
- Шаг 3: Описание проблемы
- Шаг 4: Ожидание ответа
- Шаг 5: Дополнительные действия
Перед тем как обратиться в службу поддержки, убедитесь, что вы предоставили всю необходимую информацию. Запишите подробное описание проблемы, включая любые ошибки, которые возникают, и инструкции по воспроизведению проблемы. Также приготовьте скриншоты, если это применимо.
Обратитесь на сайт разработчика программы или на страницу поддержки, чтобы найти контактную информацию. Обычно на странице есть контактная форма, электронная почта или телефон, по которым можно связаться с поддержкой. Удостоверьтесь, что вы выбрали наиболее удобный способ связи для вас.
При заполнении контактной формы или написании электронного письма, укажите в теме письма, что у вас проблема со «Start interactive render corona». В сообщении детально опишите проблему, предоставьте все необходимые детали и приложите скриншоты, если это возможно. Чем более точная и информативная будет ваша информация, тем быстрее служба поддержки сможет вам помочь.
Служба поддержки обычно реагирует на обращения в течение определенного времени. Подождите несколько дней и проверьте свою почту на наличие ответа от поддержки. Если вам срочно требуется помощь, вы также можете попытаться связаться с ними по телефону, указанному на их сайте.
Если вам не удалось получить помощь от службы поддержки или если они не решили вашу проблему, вы можете попробовать обратиться в сообщество пользователей или форумы, связанные с программой. Часто другие пользователи могут иметь опыт или решение вашей проблемы.
Помните, что взаимодействие с поддержкой требует терпения и вежливости. Следуйте указанным выше шагам, чтобы повысить свои шансы на получение быстрой и эффективной помощи.