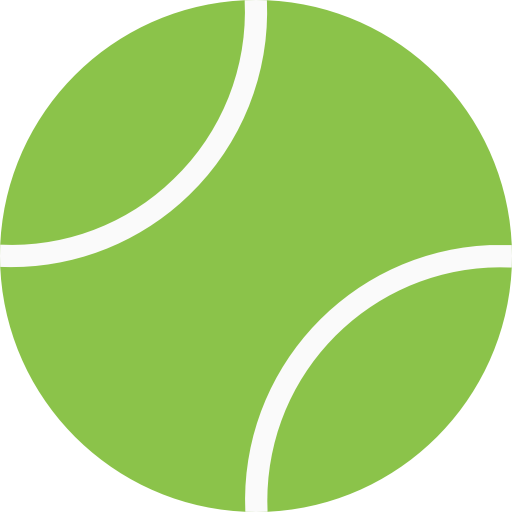Хакинтош, собранный на основе компонентов, не являющихся официально поддерживаемыми Apple, может столкнуться с проблемами работы сетевого подключения Ethernet. Это может быть вызвано различными причинами, включая несовместимость аппаратного обеспечения или неправильной конфигурацией программного обеспечения. В данной статье мы представим несколько способов решения данной проблемы.
Во-первых, проверьте, подключен ли ваш Ethernet-кабель правильно. Возможно, проблема заключается в неправильном подключении кабеля, его повреждении или проблеме с самим портом Ethernet на хакинтош. Попробуйте использовать другой Ethernet-кабель для проверки.
Во-вторых, убедитесь, что правильно установлены необходимые драйверы для работы Ethernet-порта на вашем хакинтош. В большинстве случаев требуется установить соответствующие драйверы для работы сетевого оборудования, особенно если оно не является официально поддерживаемым Apple. Обычно такие драйверы можно найти на официальных сайтах производителей оборудования или на специальных форумах и ресурсах для хакинтош-сообщества.
Если проблема с Ethernet на хакинтош остается, попробуйте обновить или переустановить сетевые драйверы. Некоторые драйвера могут иметь ошибки или несовместимость с определенными версиями операционной системы. Если вы уже установили драйверы, обновите их, скачав последние версии с официальных сайтов или форумов сообщества. Если это не помогло, попробуйте удалить текущие драйверы и переустановить их заново.
Проверка соединения сетевого кабеля
Если у вас возникли проблемы с работой Ethernet на хакинтош, первым делом стоит проверить соединение сетевого кабеля. Ведь даже самое качественное оборудование может иногда работать нестабильно.
Вот несколько шагов, которые помогут вам проверить соединение сетевого кабеля:
- Убедитесь, что кабель правильно подключен к вашему компьютеру и к сетевому роутеру. Проверьте, что кабель плотно вставлен в соответствующие разъемы.
- Определите, является ли ваш Ethernet-кабель исправным. Для этого попробуйте использовать другой кабель и проверьте, работает ли соединение.
- Проверьте, не поврежден ли сетевой разъем на вашем компьютере. Иногда разъем может стать коррозированным или поврежденным, что приводит к проблемам соединения. В таком случае вам может потребоваться заменить разъем.
- Убедитесь, что ваш сетевой роутер работает корректно. Перезагрузите роутер и проверьте, восстановилось ли соединение.
- Проверьте связь на других устройствах. Если сеть работает на других устройствах, значит, проблема скорее всего кроется в вашем хакинтош. Если сеть не работает на других устройствах, проблема может быть в роутере или в сетевых настройках провайдера.
Если вы выполнили все эти действия и проблема с Ethernet на вашем хакинтош остается, возможно, стоит обратиться к специалисту или провайдеру интернет-услуг.
Перезагрузка сетевой карты в настройках устройства
В некоторых случаях проблема с неработающим Ethernet на хакинтош может быть вызвана ошибками в настройках сетевой карты. В таких случаях вам может помочь перезагрузка сетевого адаптера в настройках устройства.
Чтобы выполнить перезагрузку сетевой карты, следуйте инструкциям ниже:
- Откройте меню «Настройки» на вашем хакинтош.
- Выберите пункт «Сеть».
- В списке доступных сетевых адаптеров найдите Ethernet-адаптер.
- Выделите Ethernet-адаптер и нажмите кнопку «Перезагрузить».
После выполнения этих действий сетевая карта будет перезагружена, и возможно, проблема с неработающим Ethernet будет решена. Если это не помогло, перейдите к следующему шагу в решении проблемы.
Актуализация драйверов сетевой карты
Если у вас возникла проблема с не работающим Ethernet на вашем хакинтош, одним из возможных решений может быть актуализация драйверов сетевой карты. В этом разделе мы расскажем о том, как это можно сделать.
1. Проверьте модель вашей сетевой карты. Для этого вы можете использовать утилиту системной информации, которая обычно поставляется вместе с вашей операционной системой. Откройте эту утилиту и найдите раздел «Сеть» или «Сетевые подключения». Там вы должны увидеть информацию о вашей сетевой карте, включая ее модель и производителя.
2. Посетите веб-сайт производителя сетевой карты и найдите раздел «Поддержка» или «Драйверы». В этом разделе вы должны найти драйверы для вашей сетевой карты. Обычно производитель предлагает несколько версий драйверов – советуем скачать самую последнюю версию.
3. Скачайте драйверы на ваш компьютер и следуйте инструкциям на экране для их установки. Обычно установка сводится к запуску установочного файла и следованию простым инструкциям.
4. После установки драйверов перезагрузите ваш хакинтош и проверьте, работает ли Ethernet теперь.
Если проблема с Ethernet осталась, попробуйте найти драйверы на других ресурсах, например, на форумах, посвященных хакинтошам. Иногда пользователи сообщают о рабочих драйверах, которые необходимо установить для исправления проблем с сетью. В любом случае, будьте осторожны при скачивании файлов с недоверенных источников – убедитесь, что файлы не содержат вирусы или другие вредоносные программы.
Если все вышеперечисленные методы не сработали, имеет смысл связаться с производителем вашей сетевой карты и запросить поддержку или дополнительную информацию о проблеме. Они могут предоставить дополнительные рекомендации или предложить другие способы решения проблемы.
Изменение настроек скорости и дуплекса
Если у вас есть проблемы с работой Ethernet на вашем хакинтош, то одним из возможных решений может быть изменение настроек скорости и дуплекса соединения.
Для выполнения этой операции вам потребуется выполнить следующие шаги:
- Откройте системные настройки, нажав на значок «Настройки» в доке или выбрав соответствующий пункт в меню «Apple».
- В открывшемся окне выберите пункт «Сеть».
- В левой части окна выберите подключение Ethernet, которое вызывает проблемы, если их несколько.
- Нажмите на кнопку «Расширенные настройки».
- В открывшемся окне выберите вкладку «Ethernet».
- В разделе «Скорость» выберите желаемую скорость соединения. Она может быть представлена в виде конкретной значения, такой как «10baseT», «100baseTX» или «1000baseT», или же в виде «автоопределения».
- В разделе «Дуплекс» выберите желаемый режим дуплекса. Он может быть полнодуплексным или полудуплексным. Режим «автоопределения» также может быть доступен.
- Нажмите на кнопку «Применить», чтобы сохранить изменения.
После выполнения этих шагов ваш Ethernet должен начать работать с новыми настройками скорости и дуплекса. Если это не помогло, попробуйте выполнить другие рекомендации по устранению проблемы или обратитесь за помощью к специалистам.
Настройка IP-адреса вручную
Если у вас на хакинтош не работает Ethernet, одним из возможных решений проблемы может быть настройка IP-адреса вручную. Это может помочь с устранением конфликта адресов или неправильных настроек DHCP.
Чтобы настроить IP-адрес вручную, вам понадобится знать следующую информацию:
- IP-адрес: это адрес вашего компьютера в сети. Например, 192.168.1.100. Обычно, ваш маршрутизатор (роутер) будет предоставлять вам IP-адрес автоматически через DHCP.
- Маска подсети: это определяет размер вашей локальной сети. Она указывает, какие части IP-адреса отведены под сеть, а какие под устройства внутри сети. Например, 255.255.255.0 используется для небольших локальных сетей.
- Шлюз по умолчанию: это IP-адрес вашего маршрутизатора. Он является точкой входа и выхода для ваших пакетов данных в сеть. Например, 192.168.1.1.
- DNS-серверы: DNS-серверы преобразуют доменные имена в IP-адреса. Вы можете использовать DNS-серверы вашего интернет-провайдера или общедоступные DNS-серверы, например, 8.8.8.8 и 8.8.4.4 (Google Public DNS).
Чтобы настроить IP-адрес вручную, выполните следующие шаги:
- Откройте «Системные настройки» на вашем хакинтош.
- Выберите «Сеть».
- Выберите соединение Ethernet, которое вызывает проблемы, и нажмите на кнопку «Дополнительно».
- В открывшемся окне выберите вкладку «TCP/IP».
- В поле «Настройка IPv4» выберите «Вручную».
- Введите ваш IP-адрес, маску подсети, шлюз по умолчанию и DNS-серверы. Проверьте, что значения, которые вы вводите, совпадают с настройками вашей локальной сети.
- Нажмите «Применить», чтобы сохранить изменения.
После этого попробуйте подключиться к сети снова и проверьте, работает ли ваш Ethernet на хакинтош.
Если проблема все еще не решена, возможно, вам стоит обратиться к специалисту или проверить другие решения.
Проверка проблемы с DHCP-сервером
Если у вас возникают проблемы с подключением к сети Ethernet на хакинтош, одной из возможных причин может быть неправильная работа DHCP-сервера, отвечающего за выдачу IP-адресов в сети. Чтобы убедиться в этом, выполните следующие действия:
- Проверьте настройки DHCP-сервера. Убедитесь, что DHCP-сервер в сети настроен правильно и имеет достаточный пул IP-адресов для выдачи. Проверьте, что сервер работает и нет ошибок в его логах.
- Проверьте, работает ли DHCP-сервер. Подключите другое устройство к той же сети Ethernet и проверьте, получает ли оно IP-адрес автоматически. Если устройство получает IP-адрес, это означает, что проблема с DHCP-сервером скорее всего не связана.
- Проверьте настройки сетевого подключения на хакинтош. Убедитесь, что ваш Ethernet-адаптер правильно настроен на автоматическое получение IP-адреса через DHCP. Если у вас установлены статические настройки IP-адреса, убедитесь, что они правильно соответствуют вашей локальной сети.
- Пользуйтесь другим DHCP-сервером. Если вы уверены, что проблема связана с DHCP-сервером в вашей сети, попробуйте использовать другой DHCP-сервер. Например, можно установить специальный DHCP-сервер на компьютере и настроить хакинтош на подключение к этому серверу. Если при этом проблема не решается, то проблема скорее всего не связана с DHCP-сервером.
Если после выполнения всех этих действий проблема с Ethernet все еще не решена, возможно, причина кроется в другом месте, и вам потребуется провести дополнительные исследования или обратиться к специалисту.
Проверка других устройств в сети
Если у вас не работает Ethernet на хакинтош, причина проблемы может быть связана не только с настройками вашего компьютера, но и с другими устройствами в вашей сети.
Вот несколько действий, которые следует предпринять, чтобы проверить работу сети на других устройствах:
- Перезагрузка модема и роутера: Попробуйте перезагрузить модем и роутер, чтобы убедиться, что проблема не связана с ними. Для этого просто отключите эти устройства от питания на несколько секунд, а затем снова подключите.
- Проверка подключения других устройств: Подключите другое устройство (например, ноутбук или смартфон) к тому же Ethernet-порту или Wi-Fi и проверьте, работает ли интернет на нем. Если другие устройства также не могут подключиться к сети, проблема, скорее всего, не связана с хакинтошем.
- Проверка сетевых настроек: Если другие устройства в сети работают исправно, проверьте настройки сети на хакинтош. Убедитесь, что все соединения правильно настроены и что Ethernet-адаптер активирован.
- Проверка наличия обновлений ПО: Проверьте, нет ли доступных обновлений для операционной системы хакинтош. Иногда проблемы с сетью могут быть связаны с устаревшей или некорректно установленной версией ПО.
Если все эти шаги не помогли исправить проблему с Ethernet, возможно, вам следует обратиться за помощью к специалисту или обсудить проблему на форумах, посвященных хакинтошам.
Установка альтернативного драйвера сетевой карты
Если у вас возникают проблемы с работой Ethernet на хакинтош, одним из возможных решений может быть установка альтернативного драйвера для вашей сетевой карты. Этот способ может помочь вам восстановить подключение к сети и использовать интернет на вашем хакинтош.
- Первым шагом необходимо определить модель вашей сетевой карты. Для этого можно воспользоваться утилитой, такой как «Диспетчер устройств» на Windows или «Системная информация» на macOS.
- После определения модели сетевой карты, можно воспользоваться интернет-ресурсами для поиска и загрузки альтернативных драйверов. Рекомендуется обращаться к официальным сайтам производителей или сообществам хакинтош-пользователей, где обычно можно найти подробные инструкции и необходимые файлы.
- Загрузите альтернативный драйвер сетевой карты и установите его в соответствии с инструкциями, предоставляемыми производителем или сообществом. Обычно этот процесс сводится к запуску установочного файла и следованию инструкциям на экране. В некоторых случаях, может потребоваться перезагрузка системы после установки драйвера.
- После установки альтернативного драйвера сетевой карты, проверьте, работает ли Ethernet на вашем хакинтош. Подключите сетевой кабель, запустите браузер и попробуйте открыть любую веб-страницу. Если все исправно работает, то проблема с Ethernet должна быть успешно решена.
Если указанный выше способ не помог решить проблему с Ethernet на вашем хакинтош, рекомендуется обратиться за помощью к сообществу хакинтош-пользователей или специализированным форумам, где опытные пользователи смогут помочь в поиске и решении проблемы с сетью.