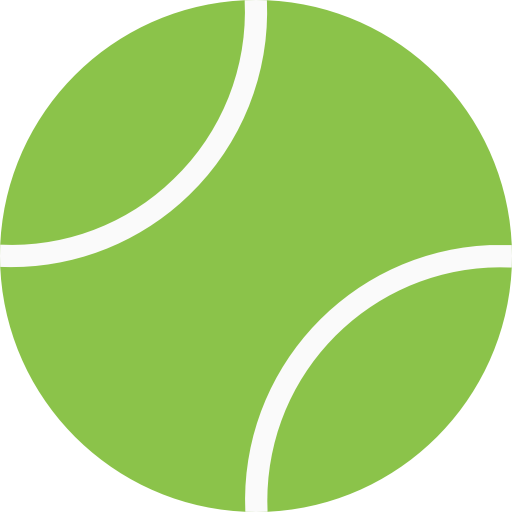Многие пользователи предпочитают использовать почтовые клиенты для удобного управления своей электронной почтой. Одним из популярных почтовых клиентов является Mozilla Thunderbird, который позволяет настроить учетную запись почтового ящика Mail.ru для отправки и получения писем.
Настройка Thunderbird с Mail.ru несложна, но требует выполнения нескольких шагов. Сначала вам необходимо убедиться, что у вас установлен Thunderbird на вашем компьютере. Если нет, вы можете скачать его с официального сайта Thunderbird. После установки запустите программу и приступим к настройке.
Шаг первый: откройте Thunderbird и в верхней панели выберите опцию «Почтовые аккаунты». Затем щелкните на кнопку «Добавить аккаунт», чтобы начать процесс настройки. В появившемся окне выберите опцию «Электронная почта» и нажмите «Далее».
Шаг второй: введите ваше имя и полный адрес электронной почты в соответствующие поля. Нажмите «Далее» и Thunderbird автоматически попытается найти настройки сервера для вашего почтового ящика Mail.ru. Если автоматическая настройка не удалась, вы можете вручную ввести настройки сервера — входящий и исходящий сервер, тип соединения (IMAP или POP3) и порты.
Шаг третий: введите пароль для вашего почтового ящика Mail.ru и нажмите «Далее». Thunderbird проверит правильность введенных данных и если все верно, аккаунт будет успешно настроен и готов к использованию.
Теперь вы можете отправлять и получать письма через Thunderbird с вашего почтового ящика Mail.ru. Не забудьте периодически обновлять почтовый ящик, чтобы получать новые письма вовремя и установить правильные параметры синхронизации папок.
Установка и настройка Mozilla Thunderbird с Mail.ru очень проста и занимает всего несколько минут. Пользуясь Thunderbird, вы сможете легко управлять своей электронной почтой и иметь доступ к ней в любое время и в любом месте.
- Как настроить Mozilla Thunderbird с Mail.ru: пошаговая инструкция
- Шаг 1: Установка Mozilla Thunderbird
- Шаг 2: Добавление учетной записи Mail.ru
- Шаг 3: Проверка настроек и отправка/получение писем
- Загрузка и установка Mozilla Thunderbird
- Создание почтового аккаунта на Mail.ru
- Шаг 1: Переход на официальный сайт Mail.ru
- Шаг 2: Начало регистрации
- Шаг 3: Заполнение формы регистрации
- Шаг 4: Подтверждение почтового ящика
- Шаг 5: Добро пожаловать в почту Mail.ru!
- Настройка входящей почты в Mozilla Thunderbird
- Настройка исходящей почты в Mozilla Thunderbird
Как настроить Mozilla Thunderbird с Mail.ru: пошаговая инструкция
Mozilla Thunderbird — это бесплатный почтовый клиент, который позволяет удобно работать с вашей электронной почтой. В этой статье мы расскажем, как настроить Mozilla Thunderbird для работы с почтовым сервисом Mail.ru.
Шаг 1: Установка Mozilla Thunderbird
- Перейдите на официальный сайт Mozilla и скачайте последнюю версию Mozilla Thunderbird.
- Запустите загруженный файл и следуйте инструкциям мастера установки для установки программы на ваш компьютер.
Шаг 2: Добавление учетной записи Mail.ru
- Запустите Mozilla Thunderbird.
- На главной странице клиента найдите и нажмите на кнопку «Учетные записи».
- В выпадающем меню выберите пункт «Добавить учетную запись».
- В появившемся окне выберите пункт «Электронная почта» и нажмите кнопку «Далее».
- Заполните поле «Ваше имя» и «Адрес электронной почты» вашим именем и адресом электронной почты Mail.ru.
- Нажмите кнопку «Далее».
- В поле «Входящий сервер» выберите тип «IMAP» и введите «imap.mail.ru».
- В поле «Исходящий сервер» выберите тип «SMTP» и введите «smtp.mail.ru».
- Нажмите кнопку «Далее» и введите ваше имя пользователя и пароль от учетной записи Mail.ru.
- Нажмите кнопку «Далее» и дождитесь завершения настройки учетной записи.
Шаг 3: Проверка настроек и отправка/получение писем
После завершения настройки учетной записи вы можете проверить ее работоспособность, отправив тестовое письмо себе или запросив письма с вашей учетной записи Mail.ru.
Для отправки письма нажмите кнопку «Написать», заполните необходимые поля и нажмите кнопку «Отправить».
Для получения новых писем нажмите кнопку «Получить почту» или обновите страницу в почтовом клиенте.
Теперь вы можете пользоваться Mozilla Thunderbird для работы с вашей почтой Mail.ru. Удачи!
Загрузка и установка Mozilla Thunderbird
Для настройки Mozilla Thunderbird с почтовым сервисом Mail.ru необходимо сначала загрузить и установить саму программу. В данной статье мы рассмотрим процесс загрузки и установки Mozilla Thunderbird на компьютер.
- Откройте любой веб-браузер на вашем компьютере.
- Перейдите на официальный сайт Mozilla Thunderbird, используя следующую ссылку: https://www.mozilla.org/ru/thunderbird/.
- На главной странице сайта найдите кнопку «Скачать Thunderbird» и нажмите на нее.
- Вам будет предложено выбрать версию программы для своей операционной системы. Если ваша система не определена автоматически, выберите версию вручную, щелкнув по соответствующей ссылке.
- Начнется загрузка файла установки. Подождите, пока загрузка завершится.
- После завершения загрузки найдите загруженный файл на вашем компьютере и запустите его.
- В открывшемся окне установщика Thunderbird следуйте инструкциям на экране, чтобы завершить установку.
- После завершения установки Thunderbird будет готов к настройке и использованию.
Теперь вы можете перейти к следующему шагу — настройке Thunderbird для работы с вашей учетной записью Mail.ru.
Создание почтового аккаунта на Mail.ru
Mail.ru — одна из самых популярных почтовых служб России, предоставляющая множество возможностей для удобной работы с электронной почтой. Чтобы начать использовать почтовый сервис Mail.ru, вам понадобится создать почтовый аккаунт. В этой статье мы расскажем вам, как это сделать.
Шаг 1: Переход на официальный сайт Mail.ru
Первым шагом для создания почтового аккаунта на Mail.ru является переход на официальный сайт по следующей ссылке: https://mail.ru/.
Шаг 2: Начало регистрации
На главной странице Mail.ru вы увидите кнопку «Создать почту». Нажмите на нее, чтобы начать регистрацию.
Шаг 3: Заполнение формы регистрации
После нажатия на кнопку «Создать почту» откроется форма регистрации, где вам потребуется ввести следующую информацию:
- Придумайте и введите желаемое имя почтового ящика (например, mymail).
- Выберите домен почтового ящика (например, mail.ru).
- Придумайте и введите пароль для почтового ящика (не менее 6 символов).
- Повторите введенный пароль для подтверждения.
- Введите ваше имя и фамилию.
- Выберите ваш пол.
- Выберите дату вашего рождения.
- Введите ваш контактный номер телефона.
После заполнения всех полей нажмите кнопку «Зарегистрироваться».
Шаг 4: Подтверждение почтового ящика
После отправки формы регистрации вам будет предложено подтвердить ваш почтовый ящик. Для этого проверьте указанный при регистрации номер телефона и следуйте инструкциям для получения SMS-кода подтверждения. Введите полученный код в соответствующее поле и нажмите «Подтвердить».
Шаг 5: Добро пожаловать в почту Mail.ru!
Поздравляем, вы успешно создали почтовый аккаунт на Mail.ru! Теперь вы можете начать пользоваться всеми возможностями почтового сервиса, включая отправку и получение электронных писем, организацию контактов и многое другое.
Настройка входящей почты в Mozilla Thunderbird
Для настройки входящей почты в Mozilla Thunderbird с использованием почтового сервиса Mail.ru, следуйте следующим шагам:
- Откройте Mozilla Thunderbird на вашем компьютере. Если вы впервые запускаете программу, вам будет предложено создать новый учетный запись почты. Нажмите кнопку «Пропустить и воспользоваться существующим почтовым адресом».
- Нажмите на иконку меню в левом верхнем углу окна Thunderbird и выберите пункт «Настройки аккаунта».
- В окне «Аккаунты» нажмите на кнопку «Добавить аккаунт электронной почты».
- В появившемся окне введите ваше имя, которое будет отображаться у получателей писем, и почтовый адрес в поле «Адрес электронной почты». Нажмите кнопку «Продолжить».
- Выберите тип почтового сервера «IMAP» и введите следующие данные:
- Входящий сервер: imap.mail.ru
- Имя пользователя: ваш почтовый адрес
- Использовать SSL: да
- Порт: 993
- Нажмите кнопку «Продолжить». Thunderbird протестирует вашу настройку и, если все введено правильно, отобразит сообщение об успешном соединении.
- Нажмите кнопку «Готово» для завершения настройки входящей почты.
Поздравляю! Теперь входящая почта с вашего почтового ящика на Mail.ru будет доступна в Mozilla Thunderbird.
Настройка исходящей почты в Mozilla Thunderbird
Для того чтобы отправлять электронные письма из Mozilla Thunderbird через почтовый аккаунт Mail.ru, вам необходимо выполнить следующие шаги:
- Откройте программу Mozilla Thunderbird.
- Выберите меню «Почта» и в появившемся выпадающем меню выберите «Управление аккаунтами».
- На открывшейся вкладке «Управление аккаунтами» нажмите на кнопку «Добавить аккаунт» для начала процесса настройки исходящей почты.
- В появившемся окне выберите тип аккаунта «Электронная почта» и нажмите кнопку «Далее».
- Заполните поле «Ваше имя», введите ваше имя или псевдоним, который будет отображаться в полях отправителя письма.
- Заполните поле «Адрес электронной почты» с помощью вашего адреса электронной почты от Mail.ru.
- Выберите тип сервера «SMTP» и введите следующие настройки:
- SSL/TLS: Включено
- Адрес сервера: smtp.mail.ru
- Порт: 465
- Имя пользователя: ваш адрес электронной почты от Mail.ru
После заполнения всех полей, нажмите кнопку «Далее».
В следующем окне вы должны будете ввести пароль от вашего почтового аккаунта Mail.ru. Введите пароль и нажмите кнопку «Далее».
После этого Mozilla Thunderbird выполнит тестовое подключение к серверу и проверит правильность введенных настроек. Если настройки верны, вы увидите сообщение об успешном подключении к почтовому серверу.
Поздравляю! Вы успешно настроили исходящую почту в Mozilla Thunderbird для использования с почтовым аккаунтом Mail.ru.