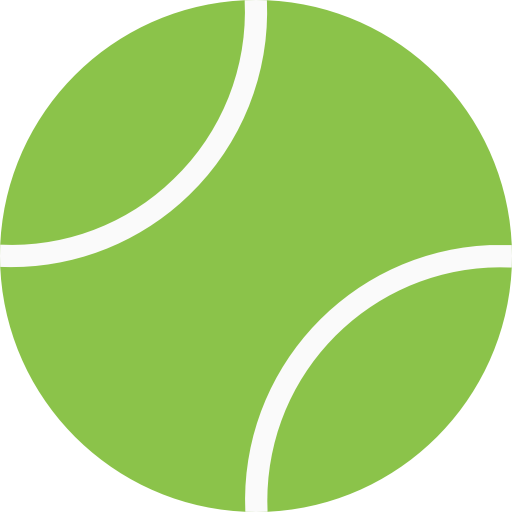Ноутбуки Lenovo Legion – это отличный выбор для геймеров, благодаря своей мощности и производительности. Одной из особенностей этих ноутбуков является наличие подсветки клавиатуры, которая не только придает устройству стильный внешний вид, но и позволяет управлять световыми эффектами во время игры.
Настройка подсветки клавиатуры на ноутбуке Lenovo Legion – это простой процесс, который позволяет выбрать цвет, яркость и режим работы светодиодов. В этой подробной инструкции мы расскажем вам, как настроить подсветку клавиатуры на ноутбуке Lenovo Legion шаг за шагом.
Для начала, откройте программу Lenovo Vantage на вашем ноутбуке. Это приложение предоставляет доступ к различным функциям и настройкам вашего ноутбука. После запуска Lenovo Vantage выберите вкладку «Гейминг» и найдите раздел «Подсветка клавиатуры». В этом разделе вы сможете выбрать цвет подсветки, поэтапно настроить светодиоды на клавиатуре и выбрать режимы работы.
Используйте эту подробную инструкцию, чтобы настроить подсветку клавиатуры на вашем ноутбуке Lenovo Legion с легкостью. Наслаждайтесь яркими и стильными световыми эффектами, которые подчеркнут вашу индивидуальность и сделают ваши игровые сессии еще более захватывающими!
Настройка подсветки клавиатуры
Подсветка клавиатуры на ноутбуке Lenovo Legion позволяет пользователю изменить цвет и яркость подсветки клавиш в соответствии с его предпочтениями. Эта функция полезна, когда работаешь или играешь в условиях недостаточной освещенности.
Для настройки подсветки клавиатуры на ноутбуке Lenovo Legion выполните следующие шаги:
- Откройте «Леново Вансьюэлити» на своем ноутбуке Lenovo Legion. Вы можете найти его внизу экрана справа или в панели задач.
- В «Леново Вансьюэлити» выберите вкладку «Устройства и аксессуары».
- В разделе «Устройства и аксессуары» выберите «Клавиатура и мышь».
- Настройте желаемые параметры подсветки клавиатуры: выберите цвет, яркость и режим подсветки. Возможные цвета могут варьироваться в зависимости от модели ноутбука Lenovo Legion.
- Сохраните изменения и закройте «Леново Вансьюэлити».
Теперь вы успешно настроили подсветку клавиатуры на ноутбуке Lenovo Legion. Вы можете использовать свои настройки подсветки для достижения наилучшего комфорта при работе или игре.
Обратите внимание, что доступные опции настройки подсветки клавиатуры могут варьироваться в зависимости от вашей модели ноутбука Lenovo Legion.
Как включить подсветку клавиатуры
Подсветка клавиатуры на ноутбуке Lenovo Legion позволяет удобно работать в темном помещении или в ночное время. Эта функция позволяет легче видеть расположение клавиш и уменьшает ошибки при наборе текста. Вот пошаговая инструкция о том, как включить подсветку клавиатуры на ноутбуке Lenovo Legion:
- Настройки подсветки клавиатуры по умолчанию могут отличаться в зависимости от модели ноутбука Lenovo Legion. Откройте панель управления или настройки ноутбука, чтобы найти соответствующую опцию.
- В большинстве случаев можно включить подсветку клавиатуры с помощью функциональной клавиши «Fn» в комбинации с одной из клавиш F1-F12. На клавиатуре ноутбука Lenovo Legion должна быть изображена иконка клавиши с символом подсветки.
- Нажмите и удерживайте клавишу «Fn», затем нажмите клавишу с символом подсветки, чтобы включить подсветку клавиатуры. Обычно это клавиша F4 или F12, но может отличаться в зависимости от модели ноутбука.
- После этого ваша клавиатура будет подсвечена и будет видна в темноте.
Если вы не можете найти соответствующую опцию в настройках ноутбука или функциональную клавишу для включения подсветки клавиатуры, рекомендуется обратиться к руководству пользователя или поддержке Lenovo для получения дополнительной помощи.
Как изменить цвет подсветки клавиатуры
Подсветка клавиатуры на ноутбуке Lenovo Legion может быть настраиваемой, что позволяет вам изменить цвета и эффекты подсветки в соответствии с вашими предпочтениями. Вот пошаговая инструкция о том, как изменить цвет подсветки клавиатуры на ноутбуке Lenovo Legion.
Шаг 1: Откройте программу Lenovo Vantage
Lenovo Vantage — это программа, предустановленная на ноутбук, которая позволяет управлять настройками и функциями устройства. Откройте ее, чтобы получить доступ к настройкам подсветки клавиатуры.
Шаг 2: Выберите вкладку «Клавиатура и мышь»
- В верхней части главного окна программы Lenovo Vantage найдите вкладку «Клавиатура и мышь» и щелкните на ней.
- Настройки подсветки клавиатуры находятся в этой вкладке.
Шаг 3: Измените цвет подсветки
В разделе «Цвет» вы можете выбрать желаемый цвет подсветки клавиатуры. Множество вариантов цветов доступно для выбора, так что выберите тот, который вам нравится. Чтобы просмотреть, как будет выглядеть выбранный цвет подсветки, можно использовать превью, отображаемое в окне программы Lenovo Vantage.
Шаг 4: Персонализируйте эффекты подсветки
Дополнительно к изменению цвета подсветки, вы можете настроить различные эффекты подсветки, чтобы сделать ее еще более уникальной. В разделе «Эффекты» Lenovo Vantage предлагает несколько опций, таких как «Постоянное свечение», «Дыхание» и «Волна». Выберите тот эффект подсветки, который вам больше всего нравится.
Шаг 5: Сохраните настройки
После того, как вы выбрали цвет и эффекты подсветки, не забудьте сохранить настройки, чтобы они вступили в силу. Для этого просто щелкните кнопку «Применить» или «Сохранить» в окне программы Lenovo Vantage.
Теперь вы знаете, как изменить цвет подсветки клавиатуры на ноутбуке Lenovo Legion. Попробуйте разные комбинации цветов и эффектов, чтобы создать уникальную подсветку, которая соответствует вашему стилю и предпочтениям!