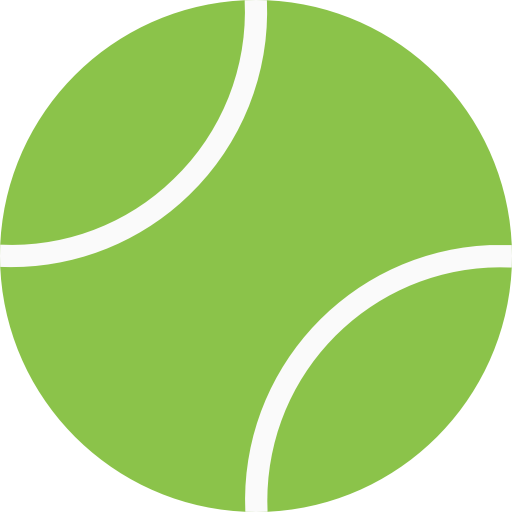Сталкер – игра, которая не теряет своей популярности с годами. Но даже самые продвинутые игры могут привести к проблемам при запуске. Одной из распространенных проблем является вылет игры при загрузке новой игры. К счастью, есть несколько способов решить эту проблему.
Первым шагом, который стоит сделать, это проверить, достаточно ли ресурсов на компьютере для запуска игры. Возможно, что ваш компьютер не соответствует требованиям игры, поэтому, прежде чем пытаться решить проблему, необходимо убедиться в том, что ваш компьютер способен запустить игру.
Если проблема не в ресурсах, то следует обновить драйверы на видеокарту и звуковую карту, поскольку устаревшие драйверы могут привести к вылету игры. Также стоит отключить все неиспользуемые программы, которые занимают много ресурсов системы, такие как браузеры или сканирование вирусов, поскольку это может помочь продлить жизнь игры.
Наконец, попробуйте установить новые патчи и обновления для игры, которые могут исправить возможные ошибки, что предотвратят вылет при загрузке новой игры. Проверьте, есть ли последняя версия игры, и установите ее, если это возможно.
- Проверьте совместимость вашего компьютера
- Требования к системе
- Проверка совместимости
- Убедитесь в наличии достаточного объема памяти
- Проблема
- Решение
- Проверьте целостность игровых файлов
- Что такое целостность игровых файлов?
- Как проверить целостность игровых файлов?
- Отключите антивирус при установке и запуске игры
- Почему нужно отключить антивирус?
- Как отключить антивирус?
- В чем преимущество отключения антивируса?
- Установите последние обновления
- Почему обновления так важны?
- Как установить обновления?
- Когда следует устанавливать обновления?
- Отключите сторонние программы
- Зачем отключать сторонние программы?
- Какие программы следует отключить?
- Как отключить сторонние программы?
- Попробуйте переустановить игру
- 1. Очистите все остатки игры
- 2. Скачайте последнюю версию игры
- 3. Установите игру
- 4. Обновите драйверы на вашем компьютере
- 5. Свяжитесь с разработчиком игры
- Вопрос-ответ
Проверьте совместимость вашего компьютера
Требования к системе
Перед тем, как устанавливать и запускать игру «Сталкер возвращение», убедитесь, что ваш компьютер соответствует минимальным системным требованиям:
- Операционная система: Windows XP, Vista, 7 или 8;
- Процессор: Intel Core 2 Duo E7400 / AMD Athlon X2 7850;
- Оперативная память: 2 Гб;
- Видеокарта: NVIDIA GeForce 9600 GT / ATI Radeon HD 3870;
- Место на жестком диске: 10 Гб свободного места.
Проверка совместимости
Чтобы убедиться, что ваш компьютер соответствует этим требованиям и сможет запустить игру без проблем, можно воспользоваться специальной программой, которая проверит систему на совместимость:
- Скачайте и установите программу CPU-Z;
- Запустите программу и выберите вкладку «CPU» для проверки вашего процессора, «Memory» для проверки оперативной памяти и «Graphics» для проверки видеокарты;
- Сравните характеристики вашей системы с требованиями игры;
- Если ваш компьютер соответствует минимальным требованиям, то вы можете без проблем запустить и играть в «Сталкер возвращение».
Если же ваш компьютер не соответствует требованиям игры, то вам придется улучшить его компоненты или искать другую игру, которая будет работать на вашей системе.
Убедитесь в наличии достаточного объема памяти
Проблема
Одной из основных причин возникновения проблем при загрузке новой игры в Сталкер является недостаточный объем оперативной памяти на компьютере. Приложение требуется определенный объем памяти для запуска и работы, недостаточный объем может привести к сбойному завершению игры.
Решение
Перед запуском Сталкер Возвращение рекомендуется убедиться в достаточности объема оперативной памяти. Для этого, откройте диспетчер задач (достаточно нажать Ctrl + Shift + Esc), выберите вкладку «Процессы» и найдите игру Сталкер Возвращение. Убедитесь, что потребляемая память не превышает доступный объем на вашем компьютере. Если же необходимо, убедитесь в закрытии других приложений, которые могут занимать большой объем памяти.
Если у вас недостаточно оперативной памяти на компьютере, то рекомендуется найти способ ее расширения. Для этого можно обратиться к специалистам и получить консультацию по подбору оптимальных параметров компьютера для более комфортной игры.
Проверьте целостность игровых файлов
Что такое целостность игровых файлов?
Целостность игровых файлов — это проверка того, что все файлы, необходимые для правильной работы игры, заполнены и имеют нужные параметры. Если какой-то файл отсутствует, поврежден или имеет неправильные настройки, это может привести к вылетам игры, ошибкам и другим проблемам.
Как проверить целостность игровых файлов?
Существует несколько способов проверки целостности игровых файлов. Наиболее простым и быстрым является проверка через Steam:
- Запустите клиент Steam и перейдите в библиотеку игр;
- Найдите «Сталкер» в списке игр и нажмите правой кнопкой мыши на иконку игры;
- Выберите «Свойства», а затем перейдите на вкладку «Локальные файлы»;
- Нажмите на кнопку «Проверить целостность игровых файлов».
Steam начнет проверку всех файлов игры на наличие ошибок и исправит их, если найдет какие-либо проблемы.
Если вы играете в «Сталкер» не через Steam, то проверка целостности игровых файлов может быть немного сложнее. В большинстве случаев это можно сделать через настройки игры, но подробности можно уточнить в инструкции к игре или на форумах игрового сообщества.
В любом случае, проверка целостности игровых файлов — залог того, что игра будет работать без сбоев и вылетов.
Отключите антивирус при установке и запуске игры
Почему нужно отключить антивирус?
При установке и запуске игры «Сталкер Возвращение» может возникнуть проблема, связанная с работой антивирусного программного обеспечения на компьютере.
Антивирус может распознать определенные файлы игры как потенциально вредоносные и удалить их или переместить в карантин, что приведет к некорректной работе игры.
Как отключить антивирус?
Перед установкой игры «Сталкер Возвращение» следует временно отключить антивирусное программное обеспечение на компьютере. Для этого можно воспользоваться инструкцией, предоставленной производителем антивируса или воспользоваться функцией «Отключить защиту» в настройках антивируса.
После установки игры и успешного запуска, не забудьте включить антивирусное программное обеспечение обратно.
В чем преимущество отключения антивируса?
Отключение антивируса во время установки и запуска игры «Сталкер Возвращение» поможет избежать проблем с работой игры и защитит от ошибочных действий антивируса, которые могут привести к неаккуратному удалению файлов, необходимых для работы игры.
Также это может ускорить процесс установки и запуска игры, так как антивирусное программное обеспечение может замедлить процесс работы компьютера.
Установите последние обновления
Почему обновления так важны?
Если вы столкнулись с проблемами в игре при загрузке новой игры, то одним из возможных решений может быть установка всех последних обновлений. С помощью этого вы можете исправить ошибки в программе и внедрить новые функции, которые могут улучшить ваше игровое впечатление.
Как установить обновления?
Чтобы установить последние обновления для «Сталкер: Возвращение», вам нужно перейти на официальный сайт компании-разработчика или воспользоваться автоматической функцией обновления на вкладке «Обновления» в стиме. Затем загрузите доступные обновления и установите их на свой компьютер. После этого вы можете запустить игру в надежде, что проблема с вылетом при загрузке новой игры исчезнет.
Когда следует устанавливать обновления?
Чтобы избежать проблем с вылетами, лучше всего устанавливать все доступные обновления для «Сталкер: Возвращение» как можно быстрее. Если вы заметили проблемы в своей игре после того, как вы загрузили ее на свой компьютер, не теряйте времени и сразу приступайте к обновлению игры. Но помните, что перед установкой нового обновления всегда лучше сделать резервную копию, чтобы в случае каких-либо проблем вы могли легко вернуться к предыдущей версии игры.
Заметьте: Если после установки всех обновлений у вас все еще возникают проблемы, связанные с вылетом игры при загрузке новой игры, то вам нужно обратиться к официальной технической поддержке или к форумам сообщества по «Сталкер: Возвращение», где вы найдете больше информации об этой проблеме и возможные решения для ее устранения.
- Устанавливайте все доступные обновления как можно быстрее, чтобы избежать проблем с вылетом игры при загрузке новой игры.
- Не забудьте сделать резервную копию перед установкой нового обновления.
- Если после установки обновлений проблемы с вылетом игры сохраняются, обращайтесь к официальной технической поддержке или сообществу фанатов «Сталкер: Возвращение».
Отключите сторонние программы
Зачем отключать сторонние программы?
Некоторые игроки испытывают проблемы со стабильностью игры при загрузке новой игры в Сталкере. Одна из причин может быть связана со сторонними программами, которые конфликтуют с игрой. Поэтому для решения этой проблемы необходимо отключить все сторонние программы на компьютере.
Какие программы следует отключить?
Стопроцентно правильный список программ, которые нужно отключить, невозможно составить. Однако, прежде всего, стоит отключить такие программы, как антивирусы, брандмауэры, программы для записи экрана или видео, программы записи звука и прочие состязающиеся с игрой программы.
Как отключить сторонние программы?
Отключение программ можно выполнить через менеджер задач в Windows. Для этого необходимо:
- Нажмите клавиши Ctrl + Shift + Esc.
- Выберите вкладку «Процессы».
- Закройте процессы программ, которые могут конфликтовать с игрой, нажимая на кнопку «Завершить задачу» на панели задач.
Советуем предварительно сохранить все открытые файлы и документы, чтобы избежать их неизбежной потери.
Хотя отключение сторонних программ может не решить некоторые проблемы, связанные с запуском новой игры в Сталкере, но это первый шаг, который стоит сделать для стабильной игры.
Попробуйте переустановить игру
1. Очистите все остатки игры
Перед переустановкой игры необходимо удалить все остатки предыдущей установки. Это можно сделать через Панель управления — Программы и компоненты. Удалите все связанные с игрой приложения и программы.
2. Скачайте последнюю версию игры
После удаления остатков игры нужно скачать последнюю версию игры на официальном сайте разработчика. Обязательно проверьте соответствие требованиям вашей операционной системы, а также системным требованиям игры.
3. Установите игру
Когда загрузка игры завершена, нужно запустить установщик и следовать инструкциям на экране. Убедитесь, что все настройки установки указаны верно и нет каких-либо конфликтов с другими приложениями в системе.
4. Обновите драйверы на вашем компьютере
Если проблемы с зависанием игры не ушли после переустановки, то возможно дело в несовместимости драйверов. Убедитесь, что у вас установлены самые свежие драйверы для вашей видеокарты, звуковой карты и других устройств.
5. Свяжитесь с разработчиком игры
Если после выполнения всех указанных выше действий игра по-прежнему вылетает при загрузке новой игры, то свяжитесь с разработчиком игры. Возможно, вам нужна помощь профессионалов. Напишите на официальном сайте разработчика или в техподдержку игры.