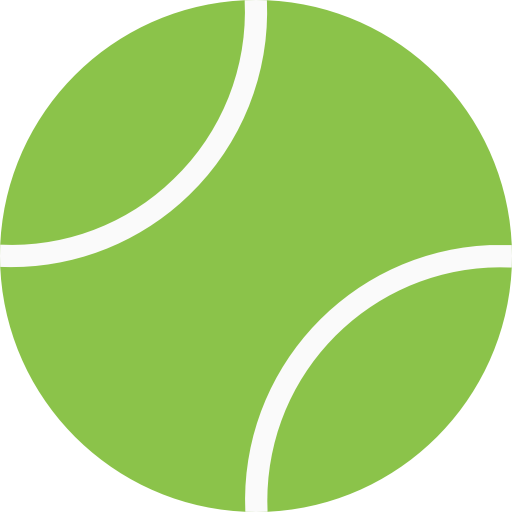Unreal Tournament – это один из самых популярных шутеров от первого лица, который был выпущен в 1999 году. Однако, многие игроки столкнулись с проблемой запуска игры на Windows 10. В данном руководстве мы подробно расскажем, как запустить Unreal Tournament на Windows 10 и наслаждаться игрой в полной мере.
Первое, что необходимо сделать, это скачать и установить последнюю версию игры. Вы можете скачать игру с официального сайта разработчика, либо использовать сторонний сайт. Важно убедиться, что вы скачали версию игры, совместимую с Windows 10.
Затем, перед запуском игры, необходимо установить пакеты обновлений и патчи для корректной работы на Windows 10. Вы можете скачать их с официального сайта разработчика или найти на сторонних ресурсах. Обязательно установите все необходимые обновления и патчи для того, чтобы игра запускалась без ошибок.
Необходимо также убедиться, что ваша система соответствует минимальным требованиям для запуска игры Unreal Tournament. Если ваш компьютер не соответствует этим требованиям, игра может работать с ошибками или вообще не запуститься. Проверьте требования на официальном сайте разработчика.
Наконец, перед запуском игры необходимо настроить ее настройки в соответствии с характеристиками вашего компьютера. Укажите максимально возможные настройки, если компьютер соответствует системным требованиям.
- Проверьте системные требования
- Операционная система
- Процессор и ОЗУ
- Видеокарта и свободное место на диске
- Вывод
- Скачайте игру и дополнительные файлы
- Шаг 1. Перейдите на официальный сайт Unreal Tournament
- Шаг 2. Скачайте установочный файл игры
- Шаг 3. Установите игру
- Шаг 4. Скачайте дополнительные файлы
- Шаг 5. Разархивируйте и установите дополнительные файлы
- Установите игру на компьютер
- Шаг 1: Получите игру
- Шаг 2: Запустите установку
- Шаг 3: Дождитесь окончания установки
- Обновите игру до последней версии
- Как найти обновления для Unreal Tournament
- Как установить обновления для Unreal Tournament
- Настройте совместимость игры с Windows 10
- Шаг 1: Откройте свойства ярлыка игры
- Шаг 2: Откройте вкладку «Совместимость»
- Шаг 3: Включите совместимость с Windows XP SP3
- Шаг 4: Включите запуск игры от имени администратора
- Шаг 5: Примените настройки и запустите игру
- Решите проблемы совместимости
- Проверьте совместимость игры с Windows 10
- Запустите игру в режиме совместимости
- Обновите видеодрайверы
- Используйте программы-помощники
- Улучшите графику и производительность игры
- Настройте графические параметры
- Установите моды и патчи
- Обновите драйвера устройств
- Оптимизируйте Windows 10 для игр
- Настройте управление и наслаждайтесь игрой
- Настройка клавиатуры и мыши
- Использование геймпада
- Наслаждайтесь игрой
- Вопрос-ответ
- Как установить Unreal Tournament на Windows 10?
- Какие системные требования для запуска Unreal Tournament на Windows 10?
- Какие настройки нужно сделать, чтобы игра работала лучше на Windows 10?
- Почему Unreal Tournament не запускается на Windows 10?
- Как добавить дополнительные карты в Unreal Tournament на Windows 10?
Проверьте системные требования
Операционная система
Первым шагом перед запуском Unreal Tournament на Windows 10 нужно убедиться в том, что ваша операционная система соответствует минимальным требованиям для запуска игры. Для Unreal Tournament на Windows 10 поддерживаются ОС семейств Windows, начиная с Windows 7.
Процессор и ОЗУ
Следующим этапом является проверка наличия необходимого процессора и объема оперативной памяти. Unreal Tournament на Windows 10 требует 2 Гб оперативной памяти и процессор с частотой не менее 2,4 ГГц
Видеокарта и свободное место на диске
Также, для игры потребуется наличие совместимой видеокарты и свободного места на жестком диске не менее 8 Гб. Проверьте соответствие требованиям виртуальной карты и освободите необходимое пространство, если это необходимо.
Вывод
Проверьте системные требования, необходимые для запуска Unreal Tournament на Windows 10, прежде чем устанавливать игру. Убедитесь, что ваша ОС, процессор, оперативная память, видеокарта и место на жестком диске соответствуют минимальным требованиям. В противном случае, игра может не запуститься или работать некорректно.
Скачайте игру и дополнительные файлы
Шаг 1. Перейдите на официальный сайт Unreal Tournament
Первым шагом в запуске игры на Windows 10 является переход на официальный сайт Unreal Tournament. Это можно сделать, открыв любой веб-браузер и введя в поисковой строке «Unreal Tournament official website». При появлении списка результатов, выберите официальный сайт.
Шаг 2. Скачайте установочный файл игры
На официальном сайте Unreal Tournament перейдите на страницу загрузки. Оттуда скачайте установочный файл игры. Файл будет называться UT-4600-1.iso. Размер файла может быть значительным, поэтому подождите, пока загрузка не завершится.
Шаг 3. Установите игру
После скачивания файла UT-4600-1.iso, откройте его и начните установку игры Unreal Tournament. Установочный процесс прост и не требует особых навыков.
Шаг 4. Скачайте дополнительные файлы
Для того, чтобы игра Unreal Tournament работала на Windows 10, необходимы дополнительные файлы. Откройте любой веб-браузер, найдите и скачайте дополнительные файлы, которые подписаны как «Windows 10 Fix».
Шаг 5. Разархивируйте и установите дополнительные файлы
После того, как вы скачали дополнительные файлы, разархивируйте их в любую папку на вашем компьютере. Откройте папку с дополнительными файлами и запустите установочный файл. Следуйте инструкциям на экране, чтобы установить дополнительные файлы.
После установки дополнительных файлов игра Unreal Tournament должна успешно запускаться на Windows 10.
Установите игру на компьютер
Шаг 1: Получите игру
Для того, чтобы установить Unreal Tournament на свой компьютер, вам нужно получить официальную установочную программу игры. Вы можете найти ее на официальном сайте разработчика или на диске с игрой.
Шаг 2: Запустите установку
Запустите установочную программу, следуя указаниям на экране. Обратите внимание на выбор директории, куда будет установлена игра. Убедитесь, что у вас есть достаточно места на диске, чтобы установить игру.
Шаг 3: Дождитесь окончания установки
После того, как установка завершится, у вас будет возможность запустить игру. Но перед тем, как это сделать, рекомендуется установить все доступные обновления и патчи для игры. Это поможет вам избежать проблем с совместимостью и обеспечит лучшее игровое качество.
Обновите игру до последней версии
Перед запуском Unreal Tournament на Windows 10 необходимо установить последнюю версию игры, которая совместима с этой операционной системой. Обновление игры может помочь решить возможные проблемы совместимости и улучшить производительность, а также добавить новые функции и возможности.
Как найти обновления для Unreal Tournament
Чтобы найти обновления для Unreal Tournament, можно воспользоваться официальным сайтом разработчика или платформы, где вы приобрели игру. Скачайте и установите патчи и обновления, если они доступны.
Как установить обновления для Unreal Tournament
После скачивания обновлений для Unreal Tournament необходимо их установить. Для этого запустите установочный файл, следуйте инструкциям по установке, выбирая путь к игре при необходимости. После установки обновлений перезагрузите компьютер, чтобы изменения вступили в силу.
Настройте совместимость игры с Windows 10
Шаг 1: Откройте свойства ярлыка игры
Найдите ярлык игры на рабочем столе или в папке с игрой. Щелкните правой кнопкой мыши на ярлыке и выберите «Свойства».
Шаг 2: Откройте вкладку «Совместимость»
В свойствах ярлыка перейдите на вкладку «Совместимость».
Шаг 3: Включите совместимость с Windows XP SP3
В разделе «Совместимость» найдите поле «Запустить эту программу в режиме совместимости с:» и выберите вариант «Windows XP (Service Pack 3)».
Шаг 4: Включите запуск игры от имени администратора
В разделе «Настройки привилегий» установите галочку напротив «Запускать программу от имени администратора».
Шаг 5: Примените настройки и запустите игру
Кликните по кнопке «Применить» и «ОК», чтобы сохранить изменения. Попробуйте запустить игру и проверьте ее работоспособность.
Решите проблемы совместимости
Проверьте совместимость игры с Windows 10
Перед запуском Unreal Tournament на Windows 10 необходимо убедиться, что игра совместима с этой операционной системой. В некоторых случаях, старые игры могут не работать на новых системах, поэтому важно проверить список совместимых игр, который может быть найден на сайтах производителей.
Запустите игру в режиме совместимости
Если игра не работает на Windows 10, попробуйте запустить ее в режиме совместимости. Для этого, щелкните правой кнопкой мыши на ярлыке игры и выберите «Свойства». Затем перейдите во вкладку «Совместимость» и выберите «Запуск в режиме совместимости» и выберите вариант операционной системы, с которой игра хорошо работала ранее.
Обновите видеодрайверы
Современные видеодрайверы обычно содержат исправления для увеличения совместимости игр с Windows 10. Поэтому, если игра не запускается или работает неустойчиво, убедитесь, что ваши видеодрайверы обновлены до последней версии.
Используйте программы-помощники
Существуют специальные программы-помощники, которые позволяют запускать старые игры на новых операционных системах. Например, с помощью программы «Windows XP Mode» можно запустить Unreal Tournament на Windows 10. Проведите небольшой поиск в интернете и найдите программу, которая лучше всего подойдет для вашей игры.
Улучшите графику и производительность игры
Настройте графические параметры
Для улучшения графики Unreal Tournament в Windows 10 необходимо настроить графические параметры игры. Это можно сделать в меню настроек игры. В нем вы можете изменить разрешение экрана, установить максимальное качество текстур, настроить объем графической памяти и другие параметры, которые влияют на визуальную составляющую игры.
Установите моды и патчи
Если вы хотите улучшить производительность и графику игры, то вы можете скачать и установить моды и патчи. Моддинг позволяет вам изменять игру, добавлять новые элементы и улучшать графические параметры. Патчи содержат исправления ошибок и улучшения производительности.
Обновите драйвера устройств
Если вы обнаружили проблемы с производительностью или графикой Unreal Tournament в Windows 10, то это может быть вызвано устаревшими драйверами устройств. Для того, чтобы улучшить графику и производительность игры, необходимо обновить драйверы видеокарты, звуковой карты и других компонентов вашего компьютера.
Оптимизируйте Windows 10 для игр
Для улучшения производительности и графики Unreal Tournament в Windows 10 рекомендуется провести оптимизацию ОС для игр. Это может быть достигнуто с помощью установки оптимальных параметров, выключения неиспользуемых сервисов и фоновых приложений, а также очистки системы от мусора и реестровых ошибок. Кроме того, вы можете установить специальные программы для оптимизации производительности Windows 10, такие как GameBoost и Razer Cortex.
Настройте управление и наслаждайтесь игрой
Настройка клавиатуры и мыши
В игре Unreal Tournament управление может быть настроено индивидуально под каждого игрока. Для этого нужно зайти в настройки игры и выбрать пункт меню «Управление». Здесь можно настроить клавиши для перемещения, стрельбы, смены оружия и других действий.
Также важно выбрать оптимальную чувствительность мыши для точного прицеливания и поворотов. Это можно сделать в настройках мыши вашей операционной системы или в настройках игры.
Использование геймпада
Если вы предпочитаете играть на геймпаде, то Unreal Tournament также поддерживает подключение и настройку контроллера. Нужно зайти в настройки игры и выбрать пункт меню «Управление». Здесь можно настроить кнопки на контроллере для перемещения, стрельбы, смены оружия и других действий.
Наслаждайтесь игрой
После того, как вы настроили управление, можно начинать играть и наслаждаться процессом. В Unreal Tournament есть множество режимов игры, от классических «Добейся большинства убийств» и «Захват флага» до более экзотических «Мутаций». Выбирайте подходящий режим, сражайтесь с другими игроками и не забывайте применять свою тактику и навыки.
Вопрос-ответ
Как установить Unreal Tournament на Windows 10?
Для этого нужно скачать игру с официального сайта, затем запустить установщик. При установке выбрать путь, куда будет сохранена игра. После установки запустить игру и настроить ее под себя.
Какие системные требования для запуска Unreal Tournament на Windows 10?
Минимальные системные требования: операционная система Windows XP/7/8/10, процессор Pentium 4, 512 Мб оперативной памяти, 2 Гб места на жестком диске, видеокарта с поддержкой DirectX 9.0c. Рекомендуемые системные требования: операционная система Windows XP/7/8/10, процессор Intel Core 2 Duo, 2 Гб оперативной памяти, 5 Гб места на жестком диске, видеокарта с поддержкой DirectX 9.0c.
Какие настройки нужно сделать, чтобы игра работала лучше на Windows 10?
Нужно отключить вертикальную синхронизацию, установить максимальную частоту кадров, отключить антисерпинг и антиалиасинг, убрать тени и другие сложные графические эффекты. Также можно попробовать увеличить приоритет игры в диспетчере задач.
Почему Unreal Tournament не запускается на Windows 10?
Есть несколько причин, почему игра не запускается. Возможно, игра слишком старая и несовместима с Windows 10, может быть установлено слишком много программ, которые занимают ресурсы компьютера, или же может быть не работает драйвер видеокарты. Чтобы выяснить причину, можно обратиться к технической поддержке Unreal Tournament.
Как добавить дополнительные карты в Unreal Tournament на Windows 10?
Нужно скачать карту из интернета, затем разархивировать ее в папку Unreal Tournament. После этого запустить игру, в меню выбрать режим «Custom Game», выбрать карту и настроить ее под себя.