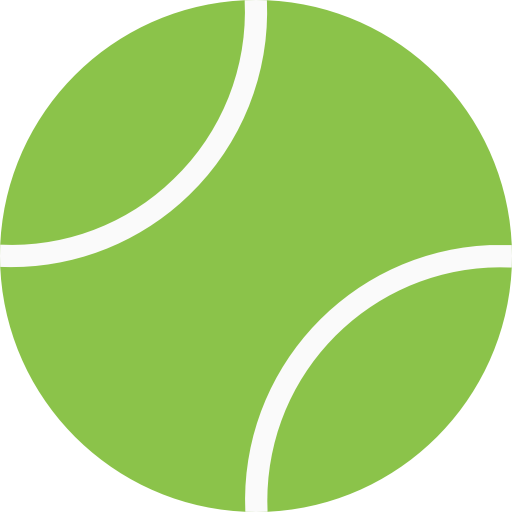Minecraft — это мир, который позволяет своим игрокам открыть для себя необычайные возможности, которые заставляют их возвращаться снова и снова. Вместе с этим, игроки могут столкнуться с некоторыми недостатками, которые могут вызвать раздражение и утомление. К примеру, игроки могут потратить много времени, искав нужные руды и блоки. Однако с помощью Xray для Minecraft, вы можете легко найти желаемые ресурсы. В данной статье мы расскажем, как забиндить Xray в TLauncher.
Прежде, чем продолжать, необходимо уточнить, что использование Xray запрещено на большинстве серверов Minecraft. Если вы продолжаете использовать Xray, нарушая правила сервера, вы можете быть заблокированы. Поэтому, будьте осторожны и используйте его только в своих локальных мирах.
Теперь перейдем к нашей инструкции. Вам понадобится TLauncher и файл Xray. Для начала, установите TLauncher и зайдите в свой аккаунт. Затем скачайте файл Xray, который вы хотите использовать.
Примечание: Всегда убедитесь, что загружаете файлы с надежных источников. Файлы из ненадежных источников могут содержать вирусы, которые могут нанести вред вашему компьютеру.
- Шаг 1. Установка TLauncher
- 1.1 Переходите на сайт TLauncher
- 1.2 Скачивание TLauncher
- 1.3 Установка TLauncher
- 1.4 Запуск TLauncher
- 1.5 Дополнительная информация
- Шаг 2. Скачивание Xray
- 1. Необходимый загрузчик
- 2. Скачивание Xray
- 3. Копирование файлов
- Шаг 3. Установка Fabric API
- 1. Скачивание Fabric API
- 2. Установка Fabric API
- Шаг 4. Распаковка Xray
- 1. Скачайте архив
- 2. Откройте архив
- 3. Перенесите файлы в папку Minecraft
- 4. Выберите Xray в настройках
- Шаг 5. Копирование файлов Xray в папку Minecraft
- 1. Навигация в папки Minecraft
- 2. Добавление файла Xray
- 3. Запуск игры
- Шаг 6. Запуск Minecraft с установленным Xray
- 1. Открой TLauncher и выбери версию Minecraft, в которой установлен Xray.
- 2. Нажми на кнопку «Играть».
- 3. Запуск игры и проверка работы Xray.
- Шаг 7. Настройка Xray в Minecraft
- Настройка кнопки включения/выключения Xray
- Настройка прозрачности блоков
- Настройка списков блоков
- Вопрос-ответ
- Как установить Xray на TLauncher?
- Можно ли установить Xray на Майнкрафт с другим лаунчером?
- Могу ли я использовать Xray на сервере, не получив бан?
- В какой версии Майнкрафта работает Xray?
- Как работает режим Xray?
Шаг 1. Установка TLauncher
1.1 Переходите на сайт TLauncher
Перед тем, как начать установку TLauncher, необходимо перейти на официальный сайт проекта https://tlauncher.org/
1.2 Скачивание TLauncher
На сайте TLauncher нажимаем по кнопке «Скачать TLauncher». После этого будет загружен .exe файл для установки TLauncher на Ваш компьютер.
1.3 Установка TLauncher
Запускаем загруженный .exe файл для начала установки TLauncher на компьютер. Далее следуем инструкциям по установке. Обратите внимание на папку, в которую будет произведена установка. Рекомендуется выбрать папку, которая не будет удалена при очистке системного диска.
1.4 Запуск TLauncher
После завершения установки TLauncher, следует запустить его на Вашем компьютере. Для этого достаточно открыть файл TLauncher.exe, который будет находиться в папке, выбранной при установке.
1.5 Дополнительная информация
- Перед установкой TLauncher рекомендуется проверить наличие свободного места на жестком диске Вашего компьютера.
- Если у Вас уже установлена другая версия TLauncher, рекомендуется удалить ее перед установкой новой версии.
- Для корректной работы TLauncher на Вашем компьютере необходимо наличие Java Runtime Environment версии 8 или выше.
Шаг 2. Скачивание Xray
1. Необходимый загрузчик
Перед тем, как начать скачивание Xray, нужно убедиться, что у вас установлен указанный загрузчик — Forge. На официальном сайте Forge (https://files.minecraftforge.net/) необходимо выбрать версию, которая совпадает с вашей версией Minecraft, и скачать ее. Рекомендуется загружать последнюю версию, которая доступна.
2. Скачивание Xray
После того, как загрузчик успешно установлен, можно начать загрузку Xray. Существует множество сайтов, на которых вы можете найти ссылки на загрузку данного мода, но для более безопасной загрузки рекомендуется использовать официальный сайт мода — https://xraymod.com/. На этом сайте нужно выбрать версию, которая подходит для вашей версии Minecraft, и нажать на кнопку «Download».
3. Копирование файлов
После того, как вы успешно скачали Xray, необходимо скопировать файлы мода в папку с модами, которая находится в игровой директории. Для того, чтобы быстро открыть данную папку, можно в лаунчере TLauncher выбрать нужную версию Minecraft и нажать на кнопку «Edit». Затем нужно выбрать вкладку «Mods» и нажать на кнопку «Open Mods Folder».
После того, как папка с модами открылась, нужно просто скопировать скачанные файлы Xray в эту папку. После этого можно запустить Minecraft и начать использовать этот мод.
Шаг 3. Установка Fabric API
Прежде чем установить Xray, необходимо установить Fabric API. Fabric API является базовой библиотекой для модификации Fabric, которую необходимо загрузить, чтобы использовать большинство модов на базе Fabric.
1. Скачивание Fabric API
Перейдите на официальный сайт Fabric (fabricmc.net), нажмите на кнопку «Download», затем найдите Fabric API и скачайте последнюю версию для вашей версии Minecraft.
2. Установка Fabric API
После скачивания Fabric API, скопируйте его в папку minecraft/mods. Для того чтобы открыть папку mods нужно: зайти в лаунчер, выбрать игру и потом нажать на кнопку «Открыть папку mods». Еще один вариант — нажать на кнопку меню и выбрать «Настройки», затем в разделе «Расширенные настройки» вы можете увидеть «Папка модов», где находится папка mods.
После того, как вы скопировали Fabric API в папку mods, запустите Minecraft Launcher и выберите свой профиль Fabric. Теперь Fabric API установлен и готов к использованию.
Шаг 4. Распаковка Xray
1. Скачайте архив
Для начала, необходимо скачать архив с Xray-ресурсами. Вы найдете его на сайте разработчика или на тематических форумах.
2. Откройте архив
После того, как вы скачали архив, необходимо его распаковать. Для этого кликните правой кнопкой мыши на архив и выберите «Извлечь файлы» в контекстном меню. Выберите предпочитаемое место, где вы хотите сохранить распакованные файлы.
3. Перенесите файлы в папку Minecraft
После распаковки архива, вам необходимо перенести распакованные файлы в папку .minecraft. Для этого запустите лаунчер, нажмите на кнопку «Настройки профиля» и выберите папку «.minecraft». Откройте папку «resourcepacks» и перенесите в нее те файлы, которые были распакованы на предыдущем шаге.
4. Выберите Xray в настройках
После того, как вы перенесли файлы в папку .minecraft, вы можете выбрать Xray-resoursepack в настройках игры. Для этого зайдите в «Настройки» -> «Ресурс-паки» и выберите Xray-resoursepack. Нажмите на галочку рядом с названием ресурс-пака, чтобы активировать его.
Теперь вы можете насладиться игрой с Xray-ресурсами!
Шаг 5. Копирование файлов Xray в папку Minecraft
1. Навигация в папки Minecraft
Перейдите в папку .minecraft, которую вы нашли в предыдущих шагах. Для этого наберите %appdata% в поисковой строке, откройте папку Roaming, а затем перейдите в папку .minecraft.
2. Добавление файла Xray
Вы должны создать папку mods в папке .minecraft, если ее еще нет. Для этого нажмите правой кнопкой мыши на пустом месте в папке .minecraft и выберите «Создать новую папку». Назовите папку mods.
Перетащите файлы Xray, которые вы загрузили в Шаге 3, в новую папку mods.
3. Запуск игры
После того, как файлы Xray были добавлены в папку mods, вы можете запустить Minecraft с помощью TLauncher. Выберите нужный профиль игры, нажмите кнопку «Запустить» и дождитесь, пока игра запустится.
Шаг 6. Запуск Minecraft с установленным Xray
1. Открой TLauncher и выбери версию Minecraft, в которой установлен Xray.
Чтобы запустить Minecraft с установленным Xray, необходимо выбрать версию, которую мы установили в шаге 5. Для этого открой TLauncher и выбери нужную версию во вкладке «Версии».
2. Нажми на кнопку «Играть».
После того, как ты выбрал версию Minecraft, в которой установлен Xray, нажми на кнопку «Играть», чтобы запустить игру.
3. Запуск игры и проверка работы Xray.
После того, как игра запустится, создай новый мир или войди в уже существующий. Если Xray работает правильно, то в игре будут видны все блоки, даже те, которые обычно невидимы. Чтобы проверить работу Xray, попробуй найти золото или алмазы, которые обычно находятся на глубине 10-15 блоков.
Теперь ты знаешь, как запустить Minecraft с установленным Xray! Не забывай, что использовать Xray на общедоступных серверах не приветствуется и может вызвать проблемы с администрацией.
Шаг 7. Настройка Xray в Minecraft
Настройка кнопки включения/выключения Xray
После установки Xray в Minecraft, вы можете задать кнопку, которая включает/выключает его функционал. Для этого вам необходимо нажать на кнопку «Esc» на клавиатуре, выбрать пункт «Настройки», далее «Управление», и в конце строку «Тоггл Xray».
Настройка прозрачности блоков
Xray предоставляет возможность настроить прозрачность блоков, которые будут отображаться в клиенте Minecraft. Для этого вам необходимо перейти в папку с модификацией Xray, открыть файл «config.txt», найти строчку «Opacity» и ввести желаемое значение 0-255. Чем меньше значение прозрачности, тем больше будут видны блоки.
Настройка списков блоков
При установке Xray в Minecraft, список блоков по умолчанию может быть не полным. Чтобы добавить необходимые блоки, вам необходимо перейти в папку с модификацией Xray, открыть файл «blocks.txt», и добавить ID блоков через запятую. Для того, чтобы удалить блок из списка, нужно просто удалить его ID.
Вопрос-ответ
Как установить Xray на TLauncher?
Для начала, необходимо скачать архив с самим Xray модом. Затем, необходимо перейти в папку с установленным TLauncher’ом и создать папку mods, если ее еще нет. После этого, нужно сделать следующее: скачать и установить программу для работы с архивами, открыть ее и перенести скачанный архив в папку mods. Перезапустите TLauncher и выберите версию Minecraft, с которой вы собираетесь играть, затем нажмите «Play». В итоге, при запуске игры, Xray автоматически запустится.
Можно ли установить Xray на Майнкрафт с другим лаунчером?
Да, конечно. Процедура установки Xray на Майнкрафт зависит от лаунчера, который вы используете. Однако, в большинстве случаев вы можете просто перетащить скачанный архив Xray в папку mods, что находится в корневой папке игры, и после этого запустить игру. Если вы не можете сделать это, то лучше обратиться к поиску инструкций по установке Xray в вашем конкретном лаунчере.
Могу ли я использовать Xray на сервере, не получив бан?
Использование Xray’а на сервере может привести к бану вашей учетной записи. Также, многие серверы используют античиты, которые могут обнаружить и забанить вас, если вы используете Xray. В целом, мы рекомендуем вам не использовать Xray на публичных серверах, если вы не хотите получить бан.
В какой версии Майнкрафта работает Xray?
Xray мод доступен для многих версий Майнкрафта, начиная от версии 1.8.9 и заканчивая версией 1.17.1. Конкретно для установки Xray на TLauncher, вы должны скачивать и использовать версии Minecraft, которые выводятся в TLauncher.
Как работает режим Xray?
В режиме Xray, игроки видят миры Minecraft через все блоки, кроме определенных типов, которые можно настроить в конфигурационном файле Xray. Это позволяет игрокам быстро найти самые ценные ресурсы, такие как алмазы и золото, которые будут отмечены более яркими цветами. Однако, такой режим часто рассматривается как нелегальный, поэтому к его использованию следует относится осторожно.