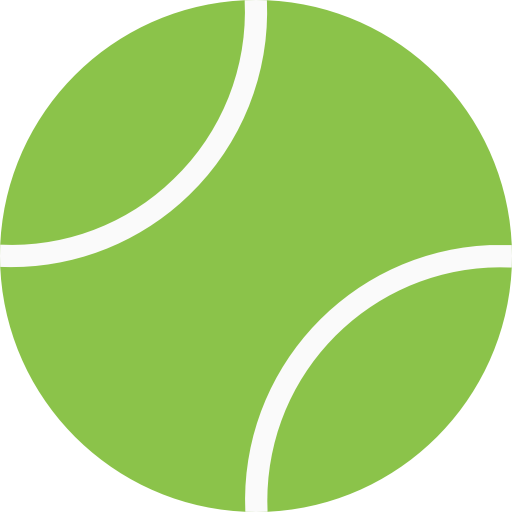Гаррис Мод – это популярная игра, которая позволяет создавать и модифицировать игровые карты. Если вы хотите сохранить карту в Гаррис Мод, то в этой статье мы расскажем, как это сделать.
Сначала необходимо открыть игру и зайти в меню создания карт. Здесь вы можете выбрать различные режимы и инструменты. После того, как вы создали свою карту или внесли изменения в существующую, необходимо сохранить ее.
Для сохранения карты в Гаррис Мод следует нажать кнопку «Save» в верхнем меню. После этого откроется окно, в котором вы сможете выбрать название и местоположение файла. Не забудьте указать расширение файла в конце названия (например, «.bsp»).
После того, как вы сохраните карту, вы сможете ее загрузить и поделиться с друзьями. Также вы сможете использовать ее в мультиплеерных играх. Сохранение карты в Гаррис Мод – это простой и удобный способ сохранить свои творческие достижения.
- Открытие консоли в игре
- 1. Включите консоль
- 2. Откройте консоль
- Поиск и загрузка нужной карты
- Использование встроенного меню
- Загрузка карты из интернета
- Использование сторонних программ
- Создание сохранения карты
- Шаг 1: открыть карту
- Шаг 2: внести изменения
- Шаг 3: создать сохранение
- Сохранение карты в локальную папку
- Шаг 1. Добавление карты в Гаррис Мод
- Шаг 2. Нахождение файла карты
- Шаг 3. Копирование карты в локальную папку
- Импорт сохраненной карты в будущем
- Шаг 1: Открыть меню загрузки карт
- Шаг 2: Выбрать сохраненную карту
- Шаг 3: Нажмите на кнопку «Загрузить»
- Дополнительные полезные советы
- 1. Регулярно создавайте резервные копии карты
- 2. Используйте качественные текстуры
- 3. Не перегружайте карту объектами
- 4. Используйте хорошо продуманные освещение и тени
- 5. Проверьте карту перед публикацией
- Вопрос-ответ
- Могу ли я сохранить карту с изменениями?
- Как найти сохраненную мной карту?
- Могу ли я поделиться своей картой с другими игроками?
- Как удалить сохраненную мной карту?
Открытие консоли в игре
1. Включите консоль
Перед тем, как открыть консоль, необходимо убедиться, что она включена в настройках игры. Для этого следует перейти в главное меню игры, затем в раздел «Настройки» и найти опцию «Консоль». Убедитесь, что эта опция включена.
2. Откройте консоль
Открыть консоль можно, нажимая клавишу «~» (тильда) на клавиатуре. После этого на экране появится черный прямоугольник с курсором ввода.
Если клавиша «~» не работает, попробуйте настроить ее в настройках игры. За это отвечает опция «Открыть консоль», которую можно найти в разделе «Управление».
Важно: не забудьте закрыть консоль, нажав клавишу «~» еще раз, когда закончите вводить команды.
Поиск и загрузка нужной карты
Использование встроенного меню
Перед началом поиска карты вам необходимо запустить Гаррис Мод. После запуска программа откроет главное меню. В этом меню вы сможете найти кнопку «Карты». Нажав на нее, вы увидите полный список карт, которые были установлены в игре. Для загрузки нужной карты выберите ее из списка и нажмите на кнопку «Играть».
Загрузка карты из интернета
Если встроенный список карт не подходит вам, можно загрузить карту из интернета. Для этого воспользуйтесь поисковиком и найдите нужную карту. После того, как вы скачали карту на свой компьютер, необходимо переместить ее в папку «maps» каталога с игрой. Для Windows обычно путь к папке выглядит так: C:\Program Files (x86)\Steam\SteamApps\common\GarrysMod\garrysmod\maps. Для Mac OS X путь к папке: ~/Library/Application Support/Steam/SteamApps/common/GarrysMod/garrysmod/maps.
После того, как карта была перемещена в папку «maps», можно запустить Гаррис Мод и выбрать карту из списка карт, как было описано ранее.
Использование сторонних программ
Также можно воспользоваться сторонними программами, которые могут помочь в поиске и загрузке нужной карты. Например, можно воспользоваться сервисами галерей карт для Гаррис Мод или найти программы-менеджеры для загрузки и установки карт.
- Некоторые популярные галереи карт:
— Garrysmod.org
— Steam Workshop
— Gm_construct.ru - Некоторые популярные менеджеры установки карт:
— EasyAddons Manager
— Garry’s Mod Downloader
— GMad — Easy Addon and Map Downloader
С помощью сторонних программ можно не только быстро находить и загружать карты, но и пользоваться дополнительными функциями, такими как обновление карт и просмотр информации о них.
Создание сохранения карты
Сохранение карты в Гаррис Моде – это очень важный процесс, который позволяет сохранить все изменения, выполненные на карте, и продолжить работу с ней в будущем. Чтобы создать сохранение, нужно выполнить несколько простых шагов.
Шаг 1: открыть карту
Перед созданием сохранения необходимо открыть карту в редакторе в Гаррис Моде. Для этого нужно запустить игру и выбрать «Редактирование карты» в меню. Затем выбрать нужную карту и нажать кнопку «Редактировать карту».
Шаг 2: внести изменения
После того, как карта открыта в редакторе, можно начинать вносить изменения. Добавлять объекты, переносить их, изменять свойства и т.д.
Шаг 3: создать сохранение
После того, как все необходимые изменения выполнены, можно создавать сохранение карты. Для этого нужно нажать на кнопку «Сохранить карту» в меню редактора. Откроется окно сохранения, где можно выбрать название сохранения и указать описание.
После того, как сохранение создано, его можно загрузить в любой момент, чтобы продолжить работу над картой.
Сохранение карты в локальную папку
Шаг 1. Добавление карты в Гаррис Мод
Прежде чем сохранить карту, необходимо добавить ее в игру Гаррис Мод. Для этого следуйте инструкции:
- Запустите игру и нажмите кнопку «Одиночная игра».
- Выберите раздел «Карты» и нажмите на кнопку «Добавить карту».
- Выберите нужную карту и нажмите на кнопку «Добавить выбранную карту».
- Карта будет добавлена в список карт в игре.
Шаг 2. Нахождение файла карты
Чтобы сохранить карту локально, необходимо найти файл карты в папке с игрой Гаррис Мод. Следуйте инструкции:
- Найдите папку с игрой Гаррис Мод на вашем компьютере.
- Откройте папку «garrysmod» и затем «maps».
- В этой папке находятся файлы карт. Найдите нужный файл карты.
Шаг 3. Копирование карты в локальную папку
Теперь, когда мы нашли файл карты, мы можем его скопировать в локальную папку. Для этого следуйте инструкции:
- Создайте новую папку на вашем компьютере, куда вы хотите сохранить карту.
- Скопируйте файл карты из папки игры Гаррис Мод в новую папку на вашем компьютере.
Теперь вы успешно сохранили карту в локальную папку!
Импорт сохраненной карты в будущем
Шаг 1: Открыть меню загрузки карт
Чтобы импортировать сохраненную карту в будущем, сначала необходимо открыть меню загрузки карт. Для этого нажмите клавишу «Esc» на клавиатуре и выберите опцию «Загрузить карту» из списка, который появится на экране.
Шаг 2: Выбрать сохраненную карту
Когда меню загрузки карт открыто, вам нужно выбрать сохраненную карту, которую вы хотите импортировать в будущем. Прокручивайте список сохраненных карт, пока не найдете нужную карту. Чтобы быстрее найти нужную карту, вы можете использовать функцию поиска.
Шаг 3: Нажмите на кнопку «Загрузить»
После того, как вы выбрали нужную сохраненную карту, нажмите на кнопку «Загрузить», чтобы импортировать ее в будущем. Начнется процесс загрузки, который может занять некоторое время в зависимости от размера карты.
Когда процесс загрузки завершится, сохраненная карта будет импортирована в Гаррис Мод и будет доступна для игры в будущем.
Дополнительные полезные советы
1. Регулярно создавайте резервные копии карты
Не забывайте создавать резервную копию вашей карты, чтобы в случае возникновения проблем вы могли быстро восстановить ее с сохранения.
2. Используйте качественные текстуры
Выбирайте высококачественные текстуры, чтобы ваша карта выглядела более реалистичной и привлекательной. Также помните, что размер текстур может существенно влиять на время загрузки карты.
3. Не перегружайте карту объектами
Чем больше объектов вы используете на карте, тем медленнее она будет загружаться и работать. Постарайтесь оставить на карте только необходимые объекты, чтобы сохранить ее производительность.
4. Используйте хорошо продуманные освещение и тени
Освещение и тени могут значительно повысить реалистичность вашей карты. Экспериментируйте с различными настройками и выбирайте наиболее подходящие для вашей карты.
5. Проверьте карту перед публикацией
Перед публикацией вашей карты убедитесь, что все объекты правильно расположены, все текстуры работают корректно и нет ошибок или проблем со светом и тенями.
Вопрос-ответ
Могу ли я сохранить карту с изменениями?
Да, можно сохранить карту с изменениями. Для этого нужно выполнить те же действия, что и при сохранении обычной карты. Все изменения будут сохранены вместе с картой.
Как найти сохраненную мной карту?
Сохраненные вами карты находятся в папке garrysmod/maps. Вы можете найти эту папку, используя проводник вашей операционной системы. В этой папке вы найдете все сохраненные вами карты.
Могу ли я поделиться своей картой с другими игроками?
Да, конечно. Чтобы поделиться своей картой с другими игроками, отправьте им файл с расширением .bsp из папки garrysmod/maps. Они могут поместить этот файл в свою папку garrysmod/maps и запустить карту.
Как удалить сохраненную мной карту?
Чтобы удалить сохраненную вами карту, нужно найти файл с расширением .bsp в папке garrysmod/maps и удалить его. После этого карта будет удалена.