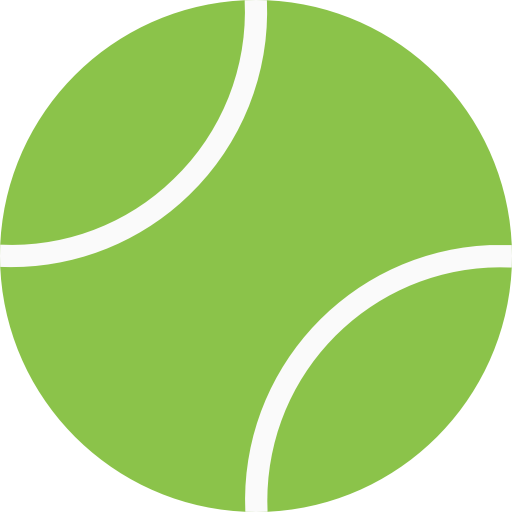Divine Divinity — это классическая ролевая игра, которая вышла в 2002 году. Она предлагает игрокам погрузиться в мир фэнтези, наполненный магией, тайнами и приключениями. Но многие игроки сталкиваются с проблемой, когда игра запускается в оконном режиме и не может быть увеличена до размеров экрана. В этой статье мы расскажем вам, как сделать Divine Divinity на весь экран, следуя простой инструкции шаг за шагом.
Перед тем, как начать, убедитесь, что у вас установлена последняя версия игры, а также что ваш компьютер соответствует минимальным требованиям системы игры. Если все в порядке, то можно приступать к настройке.
Первым шагом будет открыть файл загрузки игры. Для этого нужно кликнуть правой кнопкой мыши на значке игры в вашей библиотеке Steam, выбрать «Свойства», затем перейти на вкладку «Локальные файлы» и нажать «Обзор локальных файлов».
Далее нужно найти файл «DDPLauncher.exe» в открытой папке и кликнуть на него правой кнопкой мыши. Выберите «Свойства» и перейдите на вкладку «Совместимость». Затем поставьте галочку напротив «Запуск программы в режиме совместимости» и выберите из выпадающего списка «Windows XP (Service Pack 3)».
Теперь осталось только запустить игру. На экране появится окно настроек, где нужно выбрать разрешение экрана. Выберите наибольшее разрешение, которое поддерживает ваш монитор. Далее нужно поставить галочку напротив «Full Screen Mode», чтобы игра запустилась на весь экран, и нажать «ОК».
- Как сделать Divine Divinity на весь экран?
- Шаг 1: Запустите игру
- Шаг 2: Войдите в настройки игры
- Шаг 3: Настройте экран на полный экран
- Шаг 4: Сохраните изменения
- Запуск игры в оконном режиме
- Шаг 1:
- Шаг 2:
- Шаг 3:
- Шаг 4:
- Шаг 5:
- Изменение разрешения окна
- Шаг 1. Открыть файл конфигурации игры
- Шаг 2. Изменить настройки окна
- Шаг 3. Сохранить изменения
- Использование программы-штуки
- Шаг 1: Скачать программу-штуку
- Шаг 2: Установить программу-штуку
- Шаг 3: Запустить программу-штуку
- Настройка графических параметров игры
- Шаг 1: Запуск игры
- Шаг 2: Открытие настроек графики
- Шаг 3: Изменение графических параметров
- Проверка наличия свободной оперативной памяти
- Способ 1: Использование диспетчера задач
- Способ 2: Использование сторонней программы
- Обновление видеодрайверов
- Шаг 1: Проверьте текущую версию драйвера
- Шаг 2: Поиск и скачивание новых драйверов
- Шаг 3: Установка новых драйверов
- Установка DirectX 9.0c
- Шаг 1. Проверьте наличие DirectX
- Шаг 2. Загрузите DirectX 9.0c
- Шаг 3. Установите DirectX 9.0c
- Вопрос-ответ
- Как сделать Divine Divinity на весь экран?
Как сделать Divine Divinity на весь экран?
Шаг 1: Запустите игру
Перед тем как приступить к настройке на весь экран, запустите игру и войдите в настройки игры.
Шаг 2: Войдите в настройки игры
В верхней части меню игры находится кнопка «Настройки». Нажмите на неё и перейдите в раздел с настройками экрана.
Шаг 3: Настройте экран на полный экран
В разделе с настройками экрана найдите пункт «Разрешение экрана». Выберите максимальное разрешение, поддерживаемое вашим монитором. После этого нажмите на галочку «Включить полноэкранный режим».
Шаг 4: Сохраните изменения
После того как вы настроили экран на полный экран, не забудьте сохранить изменения, чтобы они применились в игре.
Теперь вы можете наслаждаться игрой Divine Divinity на весь экран!
Запуск игры в оконном режиме
Шаг 1:
Откройте папку с игрой Divine Divinity на вашем компьютере. Найдите файл «config.lsx».
Шаг 2:
Откройте файл «config.lsx» любым текстовым редактором (например, Блокнотом).
Шаг 3:
Найдите строку «fullscreen» и замените ее на «windowed».
Должно получиться следующее: <setting name=»fullscreen» value=»0″ /> заменяем на <setting name=»fullscreen» value=»1″ />
Шаг 4:
Сохраните изменения в файле «config.lsx».
Шаг 5:
Запустите игру Divine Divinity. Теперь она будет работать в оконном режиме.
Если вы хотите изменить размер окна, то в файле «config.lsx» найдите строки с параметрами «screenwidth» и «screenheight» и измените их на нужные вам значения.
Будьте осторожны при изменении других параметров в файле «config.lsx», так как неправильные изменения могут привести к некорректной работе игры.
Изменение разрешения окна
Шаг 1. Открыть файл конфигурации игры
Для того чтобы изменить разрешение окна в Divine Divinity, нужно открыть файл конфигурации игры. Для этого найдите файл «DivineDivinity.cfg», который находится в папке с установленной игрой.
Шаг 2. Изменить настройки окна
Откройте файл «DivineDivinity.cfg» в текстовом редакторе и найдите настройки окна. Обычно они выглядят как ScreenWidth и ScreenHeight. Введите нужное разрешение в пикселях после знака равенства.
Например:
- ScreenWidth=1920
- ScreenHeight=1080
Шаг 3. Сохранить изменения
Сохраните изменения в файле «DivineDivinity.cfg» и закройте его. Теперь при запуске игры она будет открываться с выбранным вами разрешением экрана.
Обратите внимание, что изменение разрешения экрана может повлиять на производительность игры и ее стабильность. Если игра начала работать нестабильно, попробуйте вернуть исходные настройки.
Использование программы-штуки
Шаг 1: Скачать программу-штуку
Перед тем, как начать использовать программу-штуку, необходимо ее скачать. Вы можете найти программу-штуку на официальном сайте производителя или на специализированных сайтах.
- Перейдите на сайт производителя или сайт, где можно скачать программу-штуку.
- Нажмите кнопку Скачать и сохраните файл на свой компьютер.
Шаг 2: Установить программу-штуку
После скачивания программу-штуку необходимо установить на свой компьютер.
- Откройте загруженный файл и следуйте инструкциям на экране.
- Нажмите кнопку Установить и дождитесь окончания процесса.
Шаг 3: Запустить программу-штуку
После установки программу-штуку можно запустить и начать использовать.
- Откройте папку с программой-штукой.
- Нажмите на значок программы-штуки двойным щелчком мыши.
Пользоваться программой-штукой очень просто. Следуйте инструкциям на экране и не забывайте сохранять изменения.
Настройка графических параметров игры
Шаг 1: Запуск игры
Перед тем, как начать настраивать графику в игре Divine Divinity необходимо запустить саму игру. Для этого необходимо открыть ее через Steam или диск, который вы использовали при установке.
Шаг 2: Открытие настроек графики
После запуска игры, необходимо перейти в игровое меню и найти раздел «Настройки». Затем выберите пункт меню «Графика».
Шаг 3: Изменение графических параметров
В настройках графики вы увидите несколько параметров, таких как разрешение экрана, частота обновления, уровень детализации, наличие эффектов и т.д. Вы можете изменять эти параметры, пока не достигнете наилучшего визуального качества при оптимальной производительности.
- Разрешение экрана: выберите наивысшее разрешение экрана, которое поддерживается вашим монитором. Высокое разрешение улучшает детализацию игры и делает ее более реалистичной.
- Уровень детализации: возможно, вы захотите установить максимальный уровень детализации, чтобы увидеть все детали в игре. Однако, установка слишком высокого уровня детализации может привести к падению производительности игры.
- Настройка эффектов: включение различных эффектов, таких как тени и свет, может улучшить визуальное восприятие игры.
Проверка наличия свободной оперативной памяти
Перед запуском игры Divine Divinity необходимо убедиться в наличии свободной оперативной памяти. В противном случае игра может работать некорректно или вовсе не запуститься.
Для проверки свободной оперативной памяти доступно несколько способов:
Способ 1: Использование диспетчера задач
Для проверки свободной оперативной памяти с помощью диспетчера задач нужно выполнить следующие действия:
- Нажать на комбинацию клавиш Ctrl + Shift + Esc. Откроется диспетчер задач.
- Перейти на вкладку «Производительность».
- В разделе «Память» можно увидеть количество использованной и свободной оперативной памяти.
Способ 2: Использование сторонней программы
Существует большое количество сторонних программ для проверки свободной оперативной памяти. Например, MemTest, Aida64 и другие. С помощью такой программы можно получить подробную информацию о свободном объеме оперативной памяти и о работе процессора в целом.
В любом случае, перед запуском игры Divine Divinity необходимо убедиться в наличии достаточного объема свободной оперативной памяти, чтобы избежать проблем при работе игры.
Обновление видеодрайверов
Шаг 1: Проверьте текущую версию драйвера
Прежде чем обновлять драйвер, нужно узнать, какая версия у вас установлена. Для этого можно воспользоваться меню «Управление устройствами» в Windows.
- Нажмите Win + R, чтобы открыть окно «Выполнить».
- Напишите «devmgmt.msc» и нажмите «ОК».
- В окне «Управление устройствами» найдите раздел «Видеоадаптеры».
- Раскройте его и выберите вашу видеокарту.
- Нажмите правой кнопкой мыши и выберите «Свойства».
- Перейдите на вкладку «Драйвер» и узнайте версию драйвера.
Шаг 2: Поиск и скачивание новых драйверов
После того, как вы узнали версию текущего драйвера, нужно найти более новую версию на сайте производителя вашей видеокарты.
- Перейдите на сайт производителя вашей видеокарты.
- Поиск драйверов на сайте обычно расположен в разделе «Поддержка» или «Скачать драйверы».
- Выберите свою модель видеокарты и операционную систему.
- Скачайте последнюю версию драйвера для вашей видеокарты.
Шаг 3: Установка новых драйверов
После скачивания нового драйвера нужно установить его на компьютер.
- Запустите установочный файл драйвера.
- Следуйте инструкциям на экране установщика.
- Перезагрузите компьютер после успешной установки драйвера.
Обновление видеодрайверов поможет повысить производительность вашей видеокарты и решить различные проблемы со совместимостью программ и игр.
Установка DirectX 9.0c
Шаг 1. Проверьте наличие DirectX
Перед установкой DirectX 9.0c нужно убедиться, что Direct3D не установлен на компьютере. Нажмите клавишу «Win + R», в появившемся окне введите dxdiag и нажмите «ОК».
Откроется окно «Диагностика DirectX», в котором можно проверить наличие DirectX на компьютере.
Если DirectX установлен, то в верхней части окна будет написано DirectX версии (например, «DirectX 12»).
Шаг 2. Загрузите DirectX 9.0c
Если у вас нет DirectX 9.0c, загрузите его с официального сайта Microsoft: https://www.microsoft.com/en-us/download/details.aspx?id=35
Нажмите кнопку «Download» и выберите подходящий язык и операционную систему.
Шаг 3. Установите DirectX 9.0c
После загрузки запустите установочный файл и следуйте инструкциям на экране. По умолчанию DirectX устанавливается в папку «C:\Windows\System32\».
После установки проверьте работу DirectX, запустив игру, использующую Direct3D, например, Divine Divinity.
Вопрос-ответ
Как сделать Divine Divinity на весь экран?
Для того чтобы сделать Divine Divinity на весь экран, нужно открыть настройки игры и выбрать «Настройки графики». Затем выберите разрешение экрана, которое соответствует размеру вашего монитора. После того как вы выбрали разрешение экрана, нажмите кнопку «Применить» и «ОК». Игра теперь переключится на полноэкранный режим.