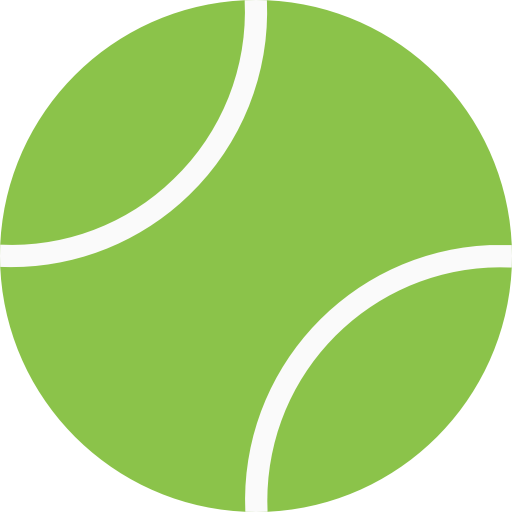Если вы любите играть в GTA San Andreas Multiplayer (SAMPE), то вы, вероятно, хотели бы изменить разрешение экрана, чтобы улучшить свой игровой опыт. Но что делать, если вы не можете зайти в игру? Не беспокойтесь — есть способ изменить разрешение в SAMPE без захода в игру. В этой статье мы расскажем вам о подробной инструкции, как изменить разрешение в SAMPE.
Первым шагом является поиск файла SAMP.cfg, который обычно находится в папке игры. Откройте этот файл в текстовом редакторе, таком как Блокнот.
В файле SAMP.cfg найдите следующие строки:
ScreenWidth=800
ScreenHeight=600
Может быть, что значения ScreenWidth и ScreenHeight отличаются от указанных здесь. Это зависит от того, какие настройки были установлены в вашей игре. Измените значения в соответствии с желаемым разрешением экрана. Например, если вы хотите установить разрешение на 1024×768, то замените значения ScreenWidth и ScreenHeight следующим образом:
ScreenWidth=1024
ScreenHeight=768
Сохраните файл и закройте его. Теперь вы можете запустить игру и наслаждаться новым разрешением экрана.
Также стоит отметить, что можно попробовать изменить разрешение еще и в файле GTA_SA.set, который находится в папке «Мои документы». Но как правило изменение параметров в файле SAMP.cfg достаточно для изменения разрешения в SAMPE без захода в игру.
- Начало работы
- Шаг 1: Открыть папку с игрой
- Шаг 2: Найти файл settings.ini
- Загрузка необходимых файлов
- Шаг 1: Скачать SA-MP Client
- Шаг 2: Скачать SAMP Resolution Changer
- Шаг 3: Скачать библиотеки
- Шаг 4: Готово!
- Запуск SAMP.exe
- Шаг 1: Открыть папку с игрой
- Шаг 2: Запустить SAMP.exe
- Открытие консоли
- Вариант 1: открыть консоль в игре
- Вариант 2: использовать программу SA:MP Console
- Установка нового разрешения
- Шаг 1: Настройка параметров
- Шаг 2: Создание ярлыка
- Шаг 3: Изменение свойств ярлыка
- Шаг 4: Запуск игры
- Сохранение изменений
- 1. Сохранение изменений в файле
- 2. Применение изменений в игре
- 3. Резервное копирование файла
- Закрытие консоли
- Как закрыть консоль в SAMPE?
- Что делать, если консоль не закрывается?
- Зачем закрывать консоль?
- Проверка изменений
- Шаг 1
- Шаг 2
- Шаг 3
- Шаг 4
- Шаг 5
- Вопрос-ответ
- Как изменить разрешение в SAMPE без захода в игру?
- Какой формат должен иметь файл конфигурации в SAMPE?
- Могу ли я изменить разрешение на произвольное число?
- Какие подводные камни могут возникнуть при изменении разрешения без захода в игру?
- Что делать, если после изменения разрешения игра не запускается?
Начало работы
Шаг 1: Открыть папку с игрой
Перед тем, как начать работу с игрой, необходимо открыть папку, в которой она установлена. Ищите её на жестком диске — обычно игры устанавливаются в папку Program Files на диске C.
Шаг 2: Найти файл settings.ini
Подробную информацию о резолюции экрана, запущенной игре и других настройках можно найти в файле settings.ini. Этот файл можно найти в корневой папке игры.
Чтобы найти его:
- Откройте папку с игрой.
- Найдите папку GTA San Andreas User Files
- Внутри этой папки найдите файл settings.ini
Рекомендуется сделать резервную копию этого файла перед внесением изменений. Нужно просто скопировать файл и вставить его в другую папку.
Загрузка необходимых файлов
Шаг 1: Скачать SA-MP Client
Вам нужно скачать клиент SA-MP, который поддерживает версию игры, в которую вы играете. Для этого перейдите на официальный сайт SA-MP и выберите нужную вам версию. Скачайте и установите клиент на свой компьютер.
Шаг 2: Скачать SAMP Resolution Changer
Для изменения разрешения без запуска игры, вам нужно скачать программу SAMP Resolution Changer. Это бесплатная программа, которую можно скачать с официального сайта.
После загрузки программы на ваш компьютер, распакуйте архив в любую папку, вам необходимо будет получить файл SAMPRes.exe.
Шаг 3: Скачать библиотеки
Для работы программы SAMP Resolution Changer необходимо скачать библиотеки Microsoft Visual C++ Redistributable и SlimDX End User Runtime. Если у вас уже установлены эти библиотеки, можно перейти к следующему шагу. Если нет, вы можете найти их на официальном сайте Microsoft и SlimDX. Скачайте установщики и установите их на компьютер.
Шаг 4: Готово!
После загрузки всех файлов и установки необходимых компонент, вы можете начать изменять разрешение в игре через программу SAMP Resolution Changer без захода в игру и настройки разрешения в игровых настройках.
Запуск SAMP.exe
Шаг 1: Открыть папку с игрой
Перед тем, как запустить SAMP.exe, нужно найти папку с игрой. Для этого нужно открыть проводник и найти папку с названием игры, которая будет предварять название папки с SAMP.exe
- Если вы установили игру через Steam, то путь к папке может быть таким: C:\Program Files (x86)\Steam\steamapps\common\GTA San Andreas
- Если вы установили игру без использования Steam, то путь к папке может быть таким: C:\Program Files\Rockstar Games\GTA San Andreas
В данном случае пример приведен для Windows 10 и может отличаться для других версий операционных систем.
Шаг 2: Запустить SAMP.exe
Когда вы нашли папку с игрой, нужно найти файл SAMP.exe и запустить его. Обычно этот файл находится в корневой папке игры. Чтобы запустить SAMP.exe, нужно дважды кликнуть на нем левой кнопкой мыши.
Когда SAMP.exe запустится, вы должны увидеть окно с возможностью входа в игру и выбором сервера. С этой точки вы можете настроить разрешение экрана и другие игровые параметры, не запуская саму игру.
Открытие консоли
Вариант 1: открыть консоль в игре
Чтобы открыть консоль в игре, нужно нажать клавишу Tab. Откроется консоль, в которую можно вводить команды.
Для того, чтобы закрыть консоль, нажмите клавишу Tab еще раз.
Вариант 2: использовать программу SA:MP Console
SA:MP Console — это программа, которая позволяет открыть консоль SA:MP без запуска игры. Для этого нужно:
- Скачать программу SA:MP Console.
- Запустить ее.
- Ввести IP-адрес сервера и порт в соответствующие поля.
- Нажать кнопку «Connect».
- Откроется консоль, в которую можно вводить команды.
Для того, чтобы закрыть консоль, нажмите кнопку «Disconnect».
Установка нового разрешения
Шаг 1: Настройка параметров
Перед тем, как установить новое разрешение, необходимо настроить параметры игры. Для этого нужно открыть файл settings.xml в папке игры и найти следующие настройки:
- Screenwidth – ширина экрана
- Screenheight – высота экрана
- Fullscreen – полноэкранный режим (true или false)
Измените значения параметров на нужные в соответствии с желаемым разрешением.
Шаг 2: Создание ярлыка
Создайте ярлык для игры на рабочем столе, если его нет. Для этого кликните правой кнопкой мыши на файле samp.exe и выберите «Создать ярлык».
Шаг 3: Изменение свойств ярлыка
Кликните правой кнопкой мыши на ярлыке и выберите «Свойства». В поле «Объект» напишите «-w «путь» -h «путь» -fullscreen», где «путь» – это путь к вашим настройкам параметров. Например, «C:\Program Files (x86)\GTA San Andreas\settings.xml».
Если вы хотите играть в оконном режиме, замените «-fullscreen» на «-windowed».
Шаг 4: Запуск игры
Запустите игру, используя ярлык с изменёнными свойствами. Новое разрешение должно быть установлено.
Сохранение изменений
1. Сохранение изменений в файле
После внесения изменений в файл с настройками игры необходимо сохранить изменения. Для этого следует нажать на кнопку «Сохранить» в редакторе текста, в котором открыт файл с настройками.
2. Применение изменений в игре
Для того чтобы изменения, внесенные в файл с настройками, стали действительными в игре, необходимо перезапустить игру. Также можно применить изменения в режиме реального времени, используя специальные инструменты, которые позволяют изменять настройки игры без выхода из нее.
3. Резервное копирование файла
Рекомендуется создать резервную копию файла с настройками игры перед внесением изменений в него. Это поможет восстановить настройки в случае ошибок или проблем с работой игры после внесения изменений.
- Совет: Сохраняйте копию файла с настройками игры на внешнем носителе, таком как флешка или облачный сервис, чтобы иметь возможность быстро восстановить настройки в случае необходимости.
Закрытие консоли
Как закрыть консоль в SAMPE?
Для закрытия консоли в SAMPE необходимо использовать команду /q или /quit. Наберите эту команду в консоли и нажмите Enter. Консоль закроется и вы вернетесь в игру.
Что делать, если консоль не закрывается?
Если консоль не закрывается обычным способом, попробуйте воспользоваться комбинацией клавиш Ctrl+C. Если это не помогает, попробуйте закрыть консоль через диспетчер задач. Найдите процесс SA-MP в списке процессов и завершите его.
Зачем закрывать консоль?
Закрытие консоли после изменения настроек игры в SAMPE позволит избежать некоторых проблем при запуске игры. Кроме того, это позволит сохранить настройки и не допустить случайных изменений в будущем.
Проверка изменений
Шаг 1
После того, как вы внесли изменения в файл SAMP.cfg, сохраните его и закройте.
Шаг 2
Запустите клиент SAMP и выберите сервер, на котором вы хотите проверить изменения.
Шаг 3
Зайдите на сервер и проверьте разрешение, используя команду /res.
Шаг 4
Наберите /fpslimit 1 в чате для установки FPS-лимита на 1, чтобы увидеть реальное разрешение экрана.
Шаг 5
Если вы заметили изменения, которые вы внесли в SAMP.cfg, значит, они успешно применены. Если изменения не вступили в силу, проверьте правильность написания в SAMP.cfg и повторите шаги сначала.
Вопрос-ответ
Как изменить разрешение в SAMPE без захода в игру?
Для изменения разрешения в SAMPE без захода в игру нужно следовать простой инструкции:
Какой формат должен иметь файл конфигурации в SAMPE?
Файл конфигурации в SAMPE должен иметь формат .ini
Могу ли я изменить разрешение на произвольное число?
Да, вы можете изменить разрешение на любое число, только не забывайте о том, что игра может не запуститься при некоторых значениях.
Какие подводные камни могут возникнуть при изменении разрешения без захода в игру?
При изменении разрешения без захода в игру могут возникнуть подводные камни, связанные с неправильным выбором значений разрешения, что может привести к невозможности запустить игру или ее некорректной работе.
Что делать, если после изменения разрешения игра не запускается?
Если после изменения разрешения игра не запускается, нужно вернуть старые настройки разрешения или выбрать другое значение.