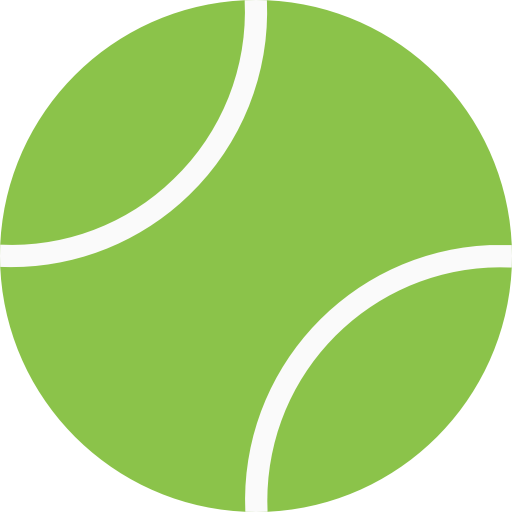Микрофон HyperX Quadcast — это популярное устройство, которое используется для записи аудио, стриминга и голосовых чатов. Однако, как и любая другая техника, иногда могут возникать проблемы с его работой. В этой статье мы рассмотрим подробную инструкцию по решению проблемы, когда микрофон HyperX Quadcast не работает.
Первым шагом при возникновении проблем с микрофоном HyperX Quadcast рекомендуется проверить его подключение. Убедитесь, что микрофон правильно подключен к компьютеру или другому устройству. Проверьте, что все кабели надежно подключены и нет никаких повреждений на самом кабеле.
Вторым шагом можно попробовать обновить драйверы для микрофона HyperX Quadcast. Настройки драйверов могут быть разными в зависимости от операционной системы, поэтому рекомендуется обратиться к документации или официальному веб-сайту HyperX для получения подробной информации о том, как обновить драйверы.
Если обновление драйверов не помогло, следующим шагом можно попробовать проверить настройки звука на компьютере или другом устройстве. Убедитесь, что микрофон HyperX Quadcast выбран как устройство записи по умолчанию. Можно также увеличить уровень громкости микрофона и отключить функцию «Тишину» или «Выключение микрофона» в настройках звука.
Иногда проблема с микрофоном HyperX Quadcast может быть вызвана конфликтом с другими программами или устройствами. Рекомендуется закрыть все программы, которые могут использовать или блокировать доступ к микрофону, а также отключить другие подключенные устройства, такие как наушники или другие микрофоны.
Если все вышеперечисленные шаги не помогли, последним вариантом может быть сброс микрофона HyperX Quadcast. Сначала отсоедините его от компьютера или другого устройства, затем зажмите кнопку установки темпа на микрофоне и одновременно включите его. Подержите кнопку в течение нескольких секунд и затем отпустите. После этого подключите микрофон снова и проверьте его работу.
В зависимости от конкретной проблемы, один из вышеперечисленных шагов может помочь в решении проблемы с микрофоном HyperX Quadcast. Если проблема все еще не решена, рекомендуется связаться с технической поддержкой HyperX для получения дополнительной помощи.
Первые шаги
Перед тем как приступить к решению проблемы с микрофоном HyperX Quadcast, необходимо выполнить несколько первых шагов:
- Убедитесь, что микрофон правильно подключен к вашему компьютеру или другому устройству. Проверьте, что кабель подключен к порту и/ли разъему грамотно.
- Проверьте, что микрофон включен. У некоторых моделей микрофона может быть выключатель или кнопка включения/выключения. Убедитесь, что микрофон включен и готов к работе.
- Проверьте громкость микрофона в настройках вашего компьютера или устройства. Откройте настройки звука и найдите раздел «Микрофон». Установите громкость на нужный уровень.
- Проверьте, подключен ли микрофон к правильному входу на вашем компьютере или устройстве. Некоторые устройства имеют несколько входов для микрофона, убедитесь, что микрофон подключен к нужному входу.
Если после выполнения этих шагов микрофон по-прежнему не работает, продолжайте с инструкциями по решению проблемы с микрофоном HyperX Quadcast.
Проверьте подключение
Первым шагом в решении проблемы с микрофоном HyperX Quadcast, который не работает, необходимо проверить его подключение. Возможно, проблема заключается в неправильном подключении или неисправном кабеле.
Вот несколько шагов, которые вы можете выполнить, чтобы проверить подключение микрофона:
- Убедитесь, что микрофон правильно подключен к компьютеру. Проверьте, что кабель микрофона надежно подключен к порту USB на компьютере. Убедитесь, что вы слышите щелчок, указывающий на то, что кабель был правильно вставлен.
- Проверьте, включен ли микрофон. На микрофоне должны быть светодиодные индикаторы, которые показывают его статус. Убедитесь, что светодиодные индикаторы горят, что указывает на то, что микрофон включен и готов к использованию.
- Проверьте, правильно ли выбран микрофон в настройках звука компьютера. Откройте панель управления звуком и выберите HyperX Quadcast в качестве устройства записи. Убедитесь, что уровень громкости установлен на приемлемый уровень.
- Проверьте, работает ли ваш микрофон в другой программе. Попробуйте использовать микрофон HyperX Quadcast в другой программе записи или чате, чтобы убедиться, что проблема не связана с программным обеспечением или настройками конкретной программы.
Если после выполнения вышеуказанных шагов микрофон все еще не работает, возможно потребуется проверка на наличие обновлений драйвера или обращение в службу поддержки HyperX для дополнительной помощи.
Проверка настроек
Перед тем как переходить к более сложным решениям, важно проверить некоторые базовые настройки, которые могут быть причиной неработающего микрофона HyperX Quadcast. Вот несколько шагов для проверки настроек:
- Проверьте физические подключения: Убедитесь, что микрофон правильно подключен к компьютеру. Проверьте, что кабель USB надежно подключен как к микрофону, так и к компьютеру.
- Проверьте уровни громкости: Откройте панель управления звуком на вашем компьютере (нажмите правой кнопкой мыши на значок громкости в панели задач и выберите «Звуки»). В разделе «Воспроизведение» найдите микрофон HyperX Quadcast и убедитесь, что уровни громкости установлены на достаточно высокое значение.
- Проверьте настройки записи: В той же панели управления звуком перейдите на вкладку «Запись». Убедитесь, что микрофон HyperX Quadcast выбран как устройство записи по умолчанию. Если его там нет, щелкните правой кнопкой мыши в любом месте списка и включите «Показать отключенные устройства» и «Показать отключенные устройства». Затем выберите HyperX Quadcast и установите его как устройство записи по умолчанию.
- Проверьте настройки программы для общения: Если вы используете микрофон HyperX Quadcast с программой для голосового общения, такой как Discord или Skype, убедитесь, что настройки программы настроены на использование правильного устройства записи. Обычно эти настройки можно найти в разделе «Настройки» или «Настройки звука» программы.
Если после выполнения всех этих шагов ваш микрофон HyperX Quadcast по-прежнему не работает, переходите к следующим решениям.
Проверьте уровень громкости
Если ваш микрофон HyperX Quadcast не работает, первым делом стоит проверить уровень громкости настройки микрофона. Ниже приведены инструкции о том, как выполнить эту проверку на различных операционных системах.
Windows 10
- Щелкните правой кнопкой мыши по значку динамика в системном трее и выберите «Звуки».
- Перейдите на вкладку «Запись».
- Найдите микрофон HyperX Quadcast в списке устройств записи. Если он не отображается, убедитесь, что микрофон правильно подключен.
- Щелкните по микрофону HyperX Quadcast и нажмите кнопку «Свойства».
- На вкладке «Уровни» убедитесь, что ползунок «Уровень микрофона» установлен на достаточно высокое значение (рекомендуется 80-100%).
MacOS
- Откройте «Настройки системы».
- Перейдите на вкладку «Звук».
- Выберите вкладку «Вход».
- Найдите микрофон HyperX Quadcast в списке устройств ввода. Если он не отображается, убедитесь, что микрофон правильно подключен.
- Установите ползунок «Громкость входного сигнала» на достаточно высокое значение (рекомендуется 80-100%).
Linux
- Откройте меню «Система» и выберите «Настройки».
- Перейдите в раздел «Звук».
- Перейдите на вкладку «Вход».
- Найдите микрофон HyperX Quadcast в списке устройств ввода. Если он не отображается, убедитесь, что микрофон правильно подключен.
- Установите ползунок «Уровень громкости входного звука» на достаточно высокое значение (рекомендуется 80-100%).
После проверки и настройки уровня громкости микрофона HyperX Quadcast, необходимо провести тестовый вызов или запись, чтобы убедиться, что микрофон начал корректно работать. Если проблемы продолжаются, стоит проверить другие факторы, такие как правильность подключения, настройки программного обеспечения и обновление драйверов.
Решение проблемы
Если у вас возникла проблема с работой микрофона HyperX Quadcast, следуйте этим шагам для ее решения:
- Проверьте подключение: убедитесь, что микрофон правильно подключен к компьютеру. Проверьте все кабели и переподключите их, если необходимо.
- Проверьте уровни громкости: убедитесь, что уровни громкости на микрофоне и в операционной системе установлены на достаточно высоком уровне. Откройте панель управления звуком в операционной системе и проверьте настройки микрофона.
- Проверьте устройства записи: убедитесь, что микрофон выбран в качестве устройства записи по умолчанию. Откройте настройки звука в операционной системе и проверьте, какое устройство выбрано.
- Обновите драйверы: проверьте, что у вас установлена последняя версия драйверов для вашего микрофона. Посетите официальный веб-сайт HyperX и загрузите последнюю версию драйверов.
- Проверьте программное обеспечение: убедитесь, что используемая вами программа для записи звука или чата поддерживает работу с вашим микрофоном. Обновите программное обеспечение до последней версии, если необходимо.
- Проверьте операционную систему: если ни одно из вышеперечисленных решений не помогло, проверьте операционную систему на наличие проблем с аудио. Выполните поиск проблем в центре управления операционной системы.
- Свяжитесь с поддержкой: если все вышеперечисленные шаги не помогли решить проблему с микрофоном, свяжитесь с технической поддержкой HyperX для получения дополнительной помощи и рекомендаций.
Следуя этим шагам, вы сможете решить проблему с микрофоном HyperX Quadcast и наслаждаться качественной звуковой записью и чатом.
Удалите драйверы и перезагрузите компьютер
Часто проблемы с работой микрофона HyperX Quadcast связаны с неправильно установленными или устаревшими драйверами. Если микрофон не работает, попробуйте удалить текущие драйверы и перезагрузить компьютер. Возможно, после этого проблема будет решена.
Следуйте следующим шагам для удаления драйверов и перезагрузки компьютера:
- Откройте Панель управления, нажав на значок «Пуск» в левом нижнем углу экрана и выбрав пункт «Панель управления».
- В Панели управления найдите раздел «Установка и удаление программ» или «Программы и компоненты» и кликните на него.
- В списке установленных программ найдите драйверы, связанные с микрофоном HyperX Quadcast. Обычно они называются «HyperX Quadcast Driver» или что-то похожее.
- Выделите драйверы, щелкнув по ним правой кнопкой мыши, и выберите опцию «Удалить» или «Деинсталлировать».
- Следуйте инструкциям на экране, чтобы завершить процесс удаления драйверов.
- После удаления драйверов перезагрузите компьютер, чтобы изменения вступили в силу.
После перезагрузки компьютера система может сама установить новые драйверы для микрофона HyperX Quadcast, или же вам может потребоваться скачать и установить их вручную. В любом случае, после удаления и перезагрузки проверьте работу микрофона, чтобы убедиться, что проблема была успешно устранена.